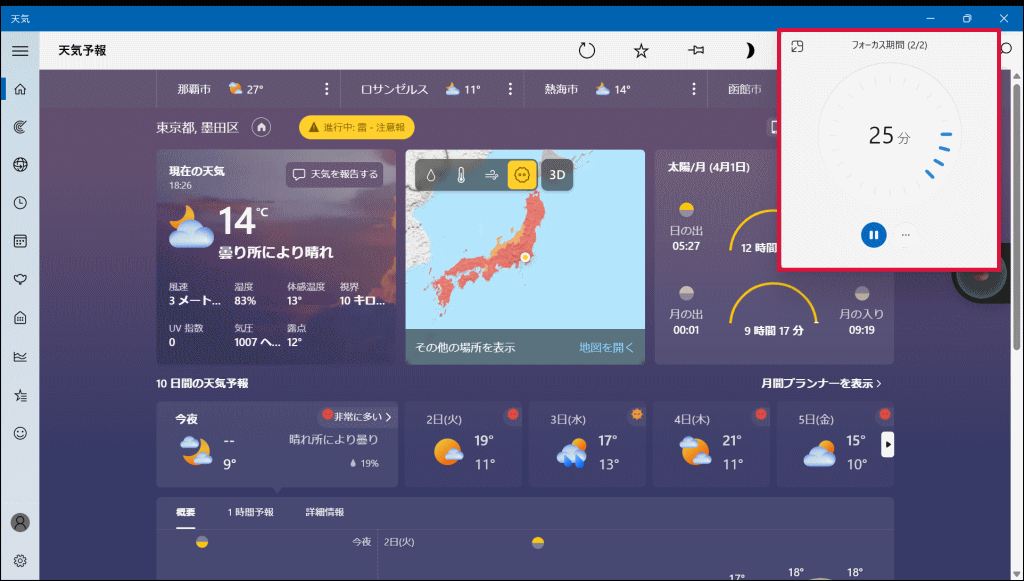「クロック」アプリの使い方
「クロック」アプリはWindows 11の標準の時計アプリです。フォーカスセッション、タイマー、アラーム、ストップウォッチ、世界時計の5つの機能があり、左側のメニューからクリックして切り替えます。
フォーカスセッション
フォーカスセッションとは、仕事や作業に集中するための時間と休憩の時間を設定できるタイマーの機能です。パソコンを使う仕事の場合役立ちます。
フォーカスセッションをクリックします。時間の横にある「∧」「V」をクリックしてフォーカスセッションを利用する時間を設定します。
フォーカスセッションはフォーカス時間と休憩時間を合計した時間となり、例えばフォーカスセッションを65分とすると、フォーカス時間30分、休憩時間5分、フォーカス時間30分となります。
「フォーカスセッションを開始します」をクリックします。
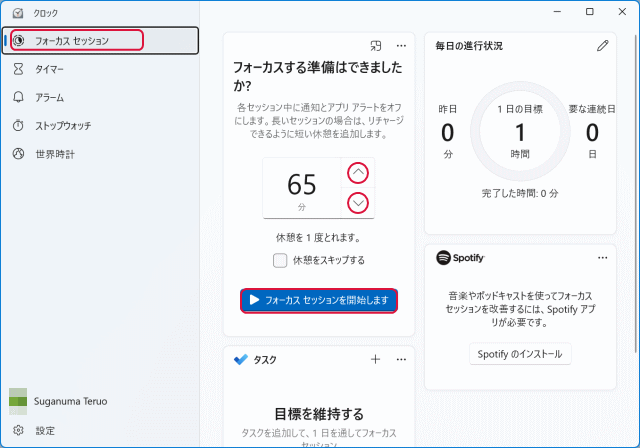
フォーカスセッションが開始されます。休憩時間までカウントダウンが表示されます。
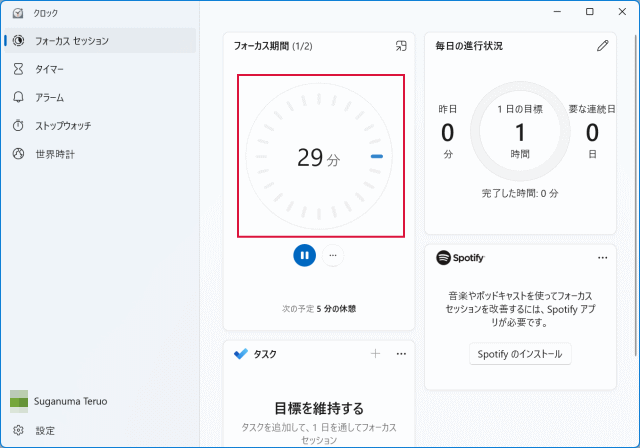
タイマー
タイマーはカップ麺を食べる場合などで役立ちます。
タイマーをクリックします。タイマーの画面が表示されるので、白い部分をクリックします。
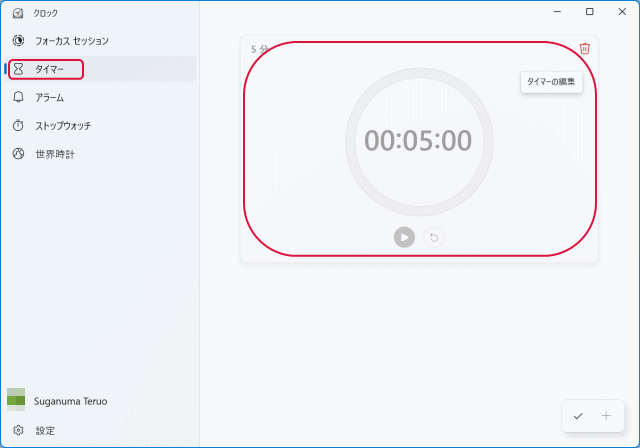
次のように表示されるので、ここでは5分に設定して「保存」をクリックします。
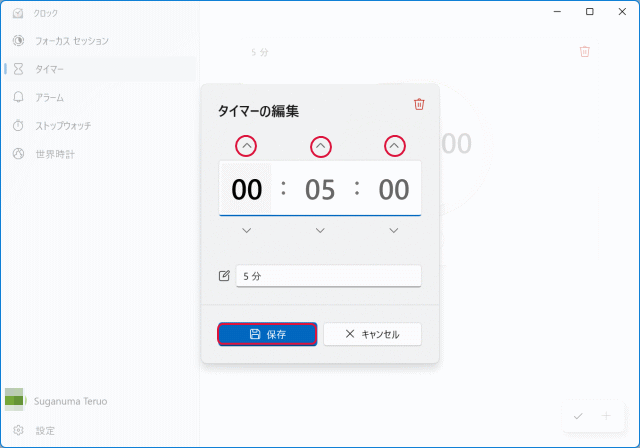
スタートボタンをクリックします。カウントダウンが表示されて、5分後にアラームが鳴ります。
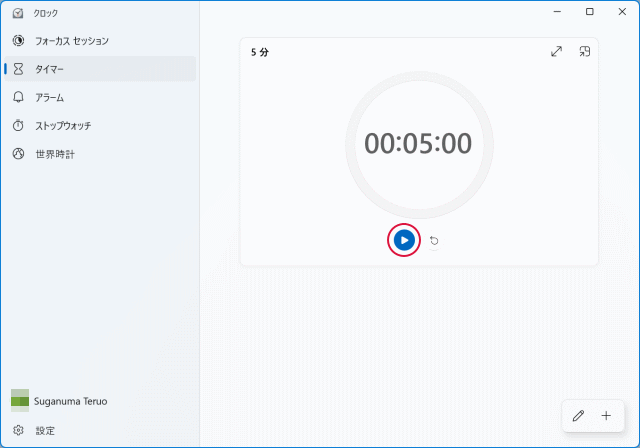
アラーム
アラームは一般的には目覚まし時計の機能ですが、常時電源がオンではないパソコンでは異なる使い方になると思われます。
アラームをクリックします。次の画面が表示されるので、右下の「+」をクリックします。
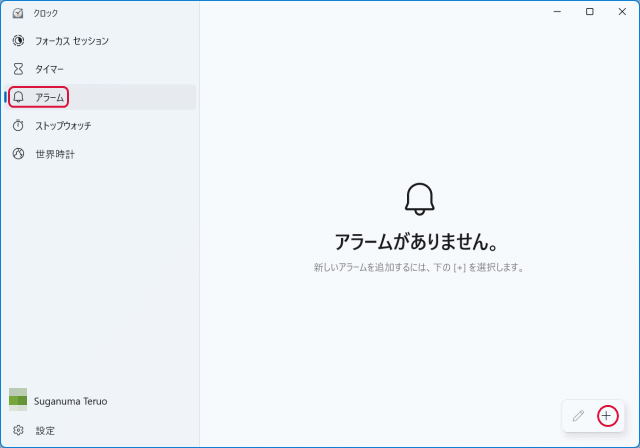
起床時間と曜日を設定して「保存」をクリックします。
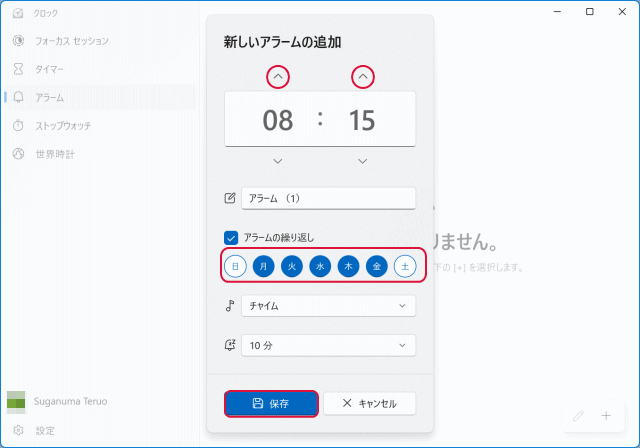
ストップウォッチ
ストップウォッチとしても利用できます。部屋の中でストップウォッチを使うシーンはあまり無いと思います。
ストップウォッチをクリックします。スタートボタンをクリックします。
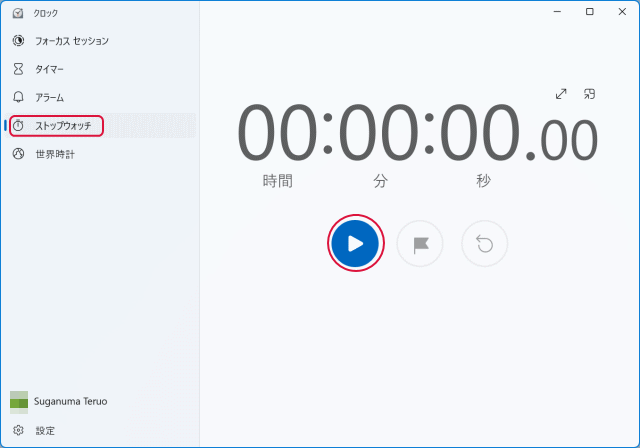
停止するには停止ボタンをクリックします。
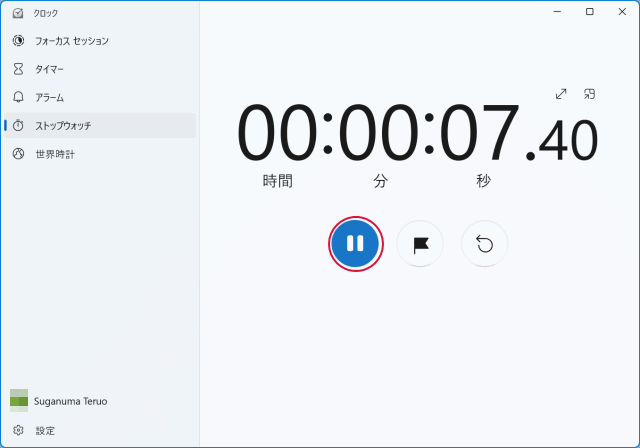
世界時計
世界時計として利用できます。外国の時間を知りたい時に便利です。
世界時計をクリックします。次の画面が表示されるので、右下の「+」をクリックします。
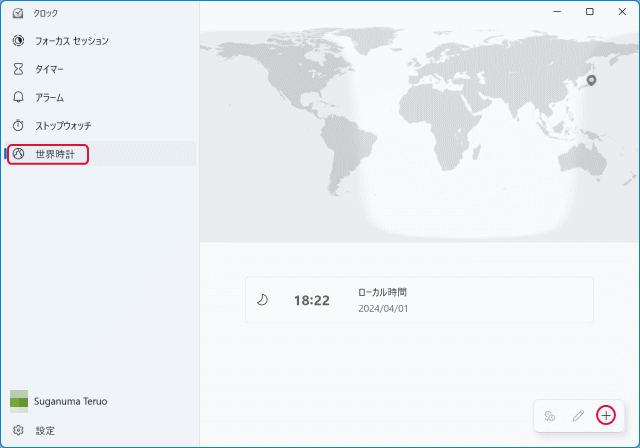
登録したい国や都市の名前を入力します。
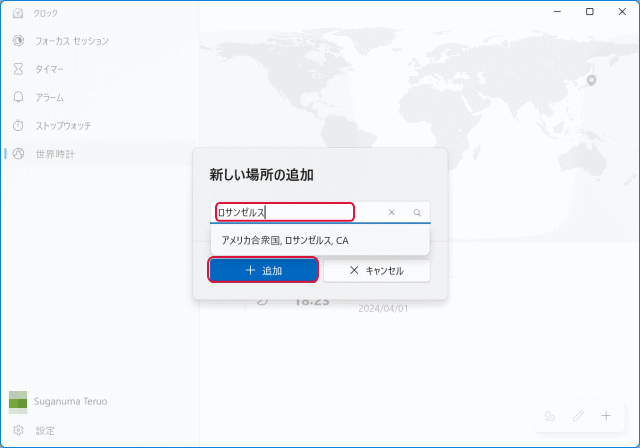
世界時計が設定されます。
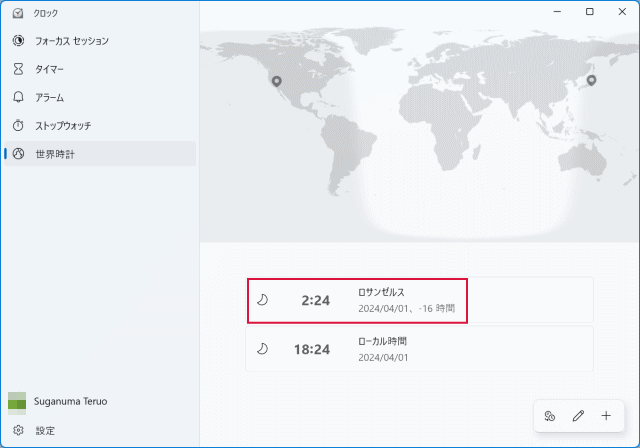
常に手前に表示
フォーカスセッション、タイマー、ストップウォッチは、上部にある「常に手前に表示」をクリックすると小さく表示され常に手前に表示させることができます。
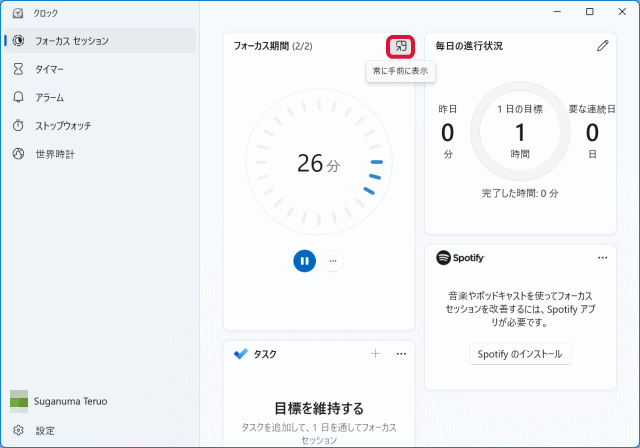
常に最前面で固定表示されるので、他のアプリを使っていてもすぐに確認できます。