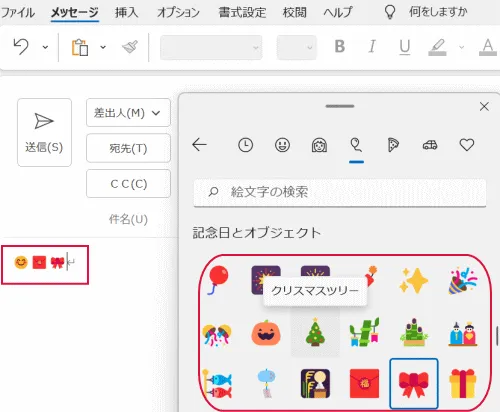Windows 11のクリップボード履歴の使い方(コピペの便利な使い方)
一般的にWindowsでコピペするには文字列を「Ctrl」+「C」キーを押してクリップボードに保存して「Ctrl」+「V」キーを押してペーストします。しかし、このやり方だと1つのデータのコピーだけの張り付けとなります。
Windows 11のクリップボード履歴を使うと複数のコピーしたデータをクリップボードに保存しておいて、好きなデータを好きな所に張り付ける事が出来ます。
クリップボード履歴を設定するには、「設定」の「システム」をクリックして「クリップボード」をクリックします。
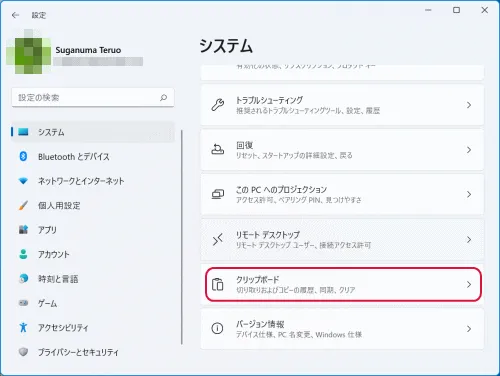
「クリップボードの履歴」をオンにします。以上で設定完了です。
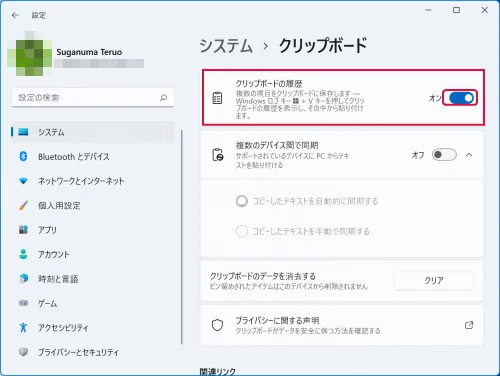
テキスト範囲を指定して「Ctrl」+「C」キーを押してコピーするとデータはクリップボードに保存されていきます。
画像をコピーするには、画像を右クリックして「画像をコピー」をクリックします。
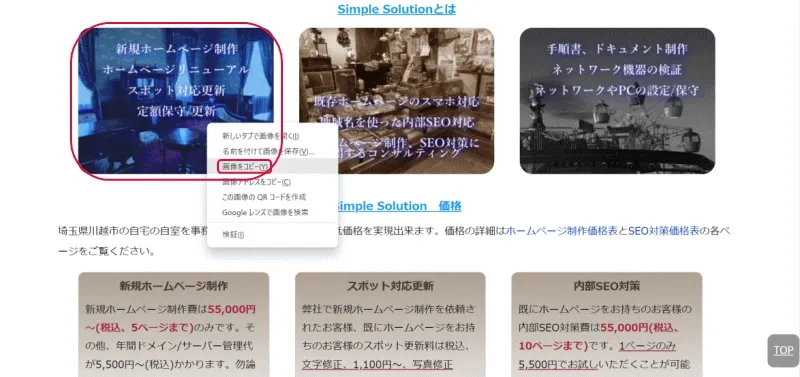
例えばWordを開いておきます。Windows 11のクリップボード履歴を使うには、「Windows」+「V」キーを押します。コピーした文字や画像を表示するので、ペーストしたいものをクリックします。
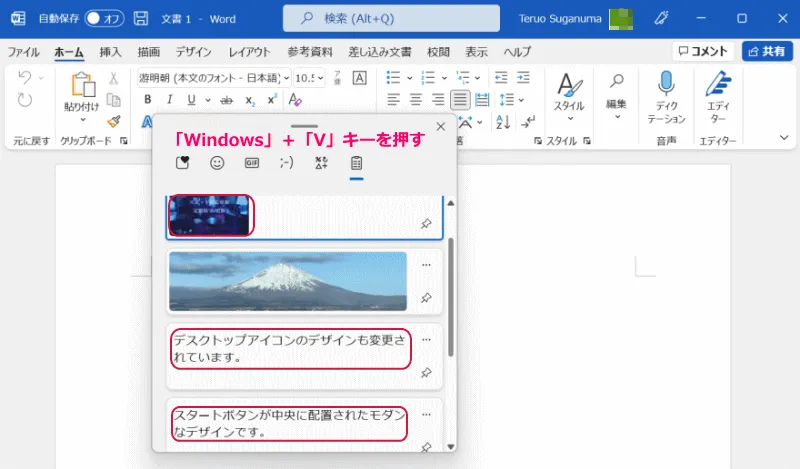
文字や画像をペーストする事が出来ます。
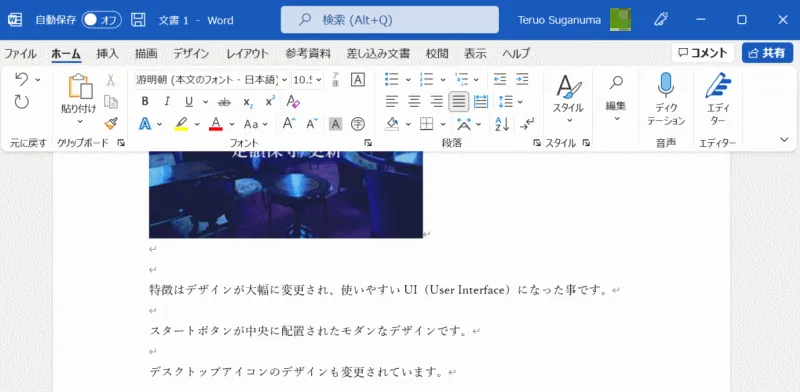
Windows 11のクリップボードでは、絵文字を挿入する事も出来ます。絵文字を使う場合は絵文字のアイコンをクリックします。
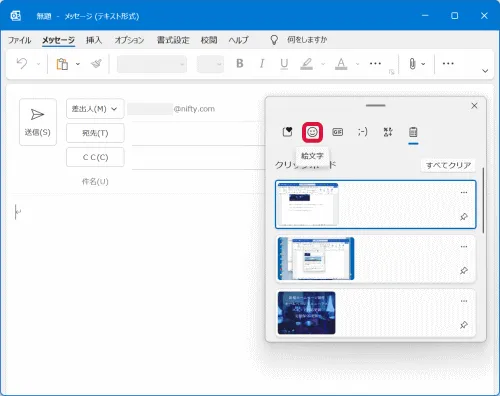
例えばOutlookの新規メッセージで、絵文字を挿入して送信する事が出来ます。