Windows 11の画面各部
Windows 11バージョン23H2の画面各部について説明します。スタートボタンが真ん中にあるのが特徴的です。設定により従来の左寄せに出来ます。しかし、タスク バーは下に固定されていて上、左右には設定出来ません。Cortanaも廃止されています。デスクトップアイコンのデザインも変更されています。
Windows 11の画面各部について説明します。
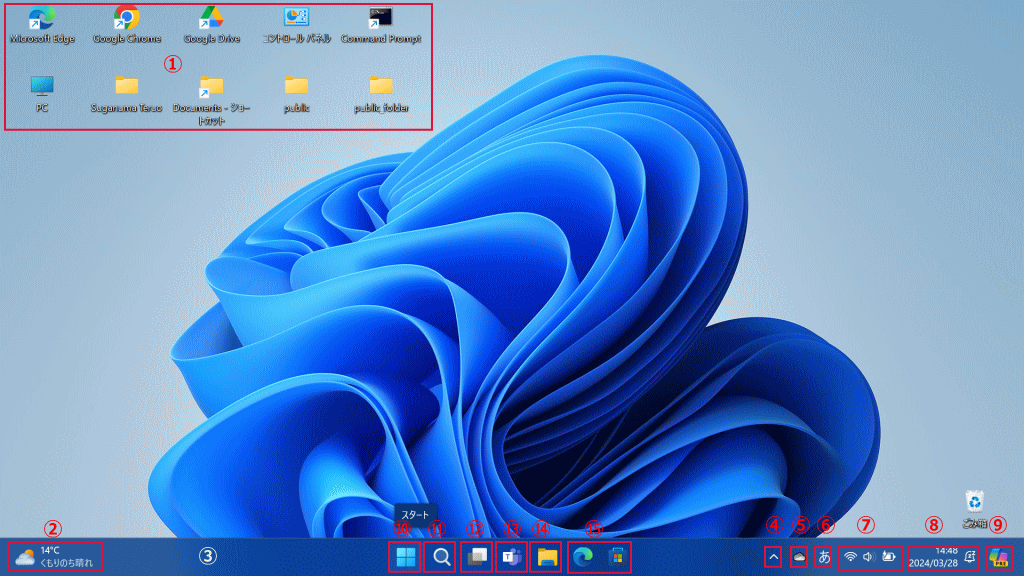
①アイコン
Windowsのアプリやフォルダーを表すアイコンです。
②ウィジェット
ニュースや天気予報を表示するウィジェットがアイコンにマウスを乗せるか、クリックすると表示されます。
③タスク バー
画面の最下部に表示するバーで、アプリを素早く起動させるためにショートカットアイコンをピン留めさせたり、実行中のアプリが表示されます。Windows 11のタスク バーはドラッグして上、左右に固定することはできません。タスク バーの設定方法についてはこちらをご覧ください。
④隠れているインジケーター
タスクバーに非表示のアイコンが格納されています。
⑤OneDrive
クリックするとOneDriveの同期の状態を確認できます。右クリックすると設定などが行えます。
⑥IME
クリックして日英を切り替えます。右クリックすると入力モードの切り替え、設定などが行えます。
⑦クイック設定
クリックするとネットワーク設定、機内モード、アクセシビリティ、画面の明るさ、音量/ミュートなどを設定できます。
⑧通知センター
日時やカレンダーが確認できる他、通知があると「新しい通知」が表示されます。クリックすると通知の内容を表示します。
⑨Copilot in Windows
Copilot in WindowsはCortanaの後継に当たるAI(人工知能)を利用したアシスタント機能です。Copilot in Windowsの詳細についてはこちらをご覧ください。
⑩スタートボタン
スタートボタンは中央に配置されていますが、設定により左寄せする事が可能です。クリックしてスタートメニューを表示させます。スタートボタンを右クリックするとクイックアクセスメニューが表示されます。
⑪検索
パソコンの機能やアプリを検索したり、ここに検索キーワードを入力してブラウザーを起動させないで直接インターネット検索を行います。
⑫タスクビュー
起動中のアプリやフォルダの一覧が表示されます。また、仮想デスクトップを切り替えたり追加します。タイムライン機能はありません。
⑬Microsoft Teams
Microsoft Teamsが起動します。ビデオ会議やチャットが行えます。
⑭エクスプローラー
エクスプローラー(ホームフォルダ)が開きます。
⑮ピン留めされたショートカットアイコン
タスク バーにピン留めされたショートカットアイコンがここに表示されます。