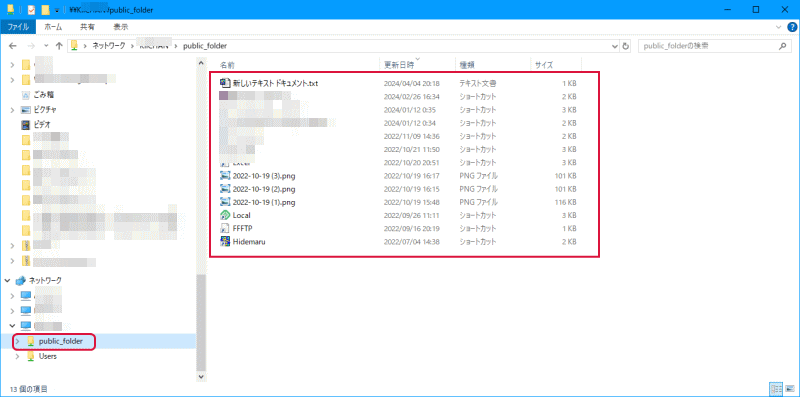Windows 11でフォルダーを共有させる方法
Windows 11で他のコンピューターとフォルダーを共有する方法は、クロスケーブルを使ったり、OneDriveを利用したり、USBメモリーや外付けハードディスクを使用したりすることができます。しかし、ここでは家庭内ネットワークを利用した共有方法に焦点を当てて説明します。
家庭内ネットワークのルーターは、有線接続でも無線接続でも構いません。混在していても問題ありません。ただし、1台のルーターに複数のパソコンが接続されている必要があります。ネットワークを使った方法は手間がかかりますが、OneDriveを使ったり、USBメモリーや外付けハードディスクを使うよりも高速です。特にファイルが大量の場合はお勧めです。
ワークグループの設定
フォルダーを共有させるには、パソコンが同じ「ワークグループ」である必要があります。ワークグループを設定するには、「設定」の「システム」にある「バージョン情報」をクリックします。
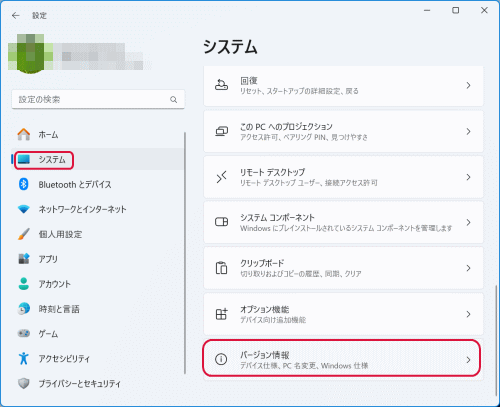
「ドメインまたはワークグループ」をクリックします。
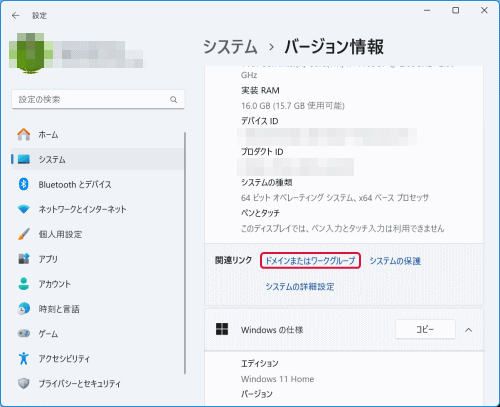
「システムのプロパティ」が表示されるので、「変更」をクリックします。
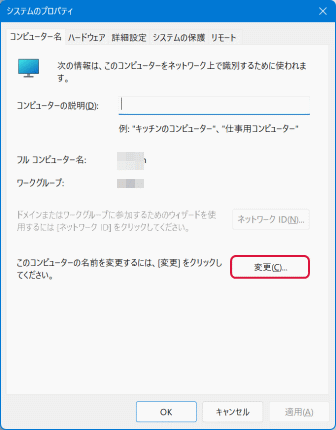
「ワークグループ」に、同じワークグループ名を入力して「OK」をクリックします。「XXXX ワークグループへようこそ。」と表示されます。再起動が必要になります。
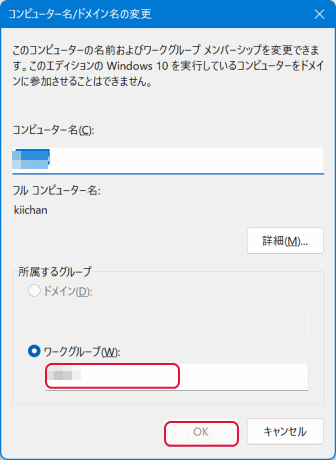
「共有」の設定
「設定」の「ネットワークとインターネット」をクリックします。「Wi-Fi」ないし「イーサネット」をクリックします。一般的には「Wi-Fi」の方が多いはずです。
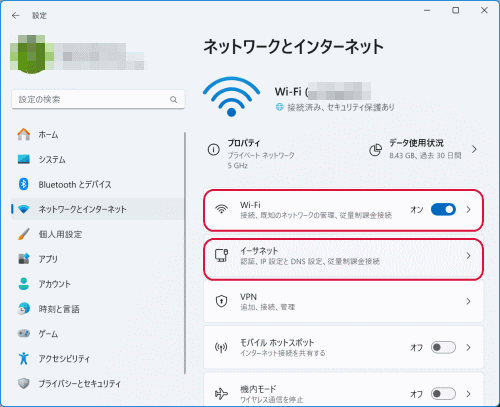
「接続名のプロパティ」をクリックします。
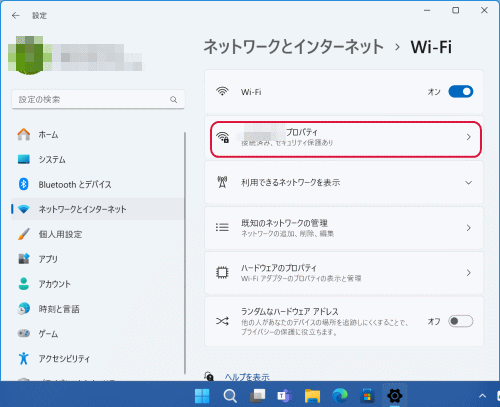
「ネットワーク プロファイルの種類」に表示されている「プライベートネットワーク」を選択します。
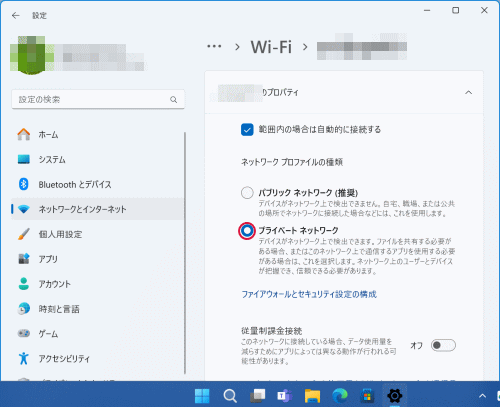
「ネットワークとインターネット」を再度クリックし、「ネットワークの詳細設定」をクリックします。
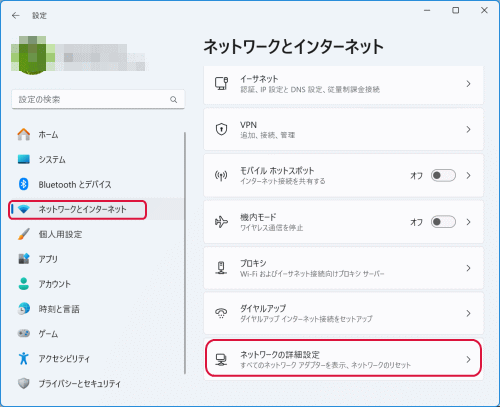
「共有の詳細設定」をクリックします。
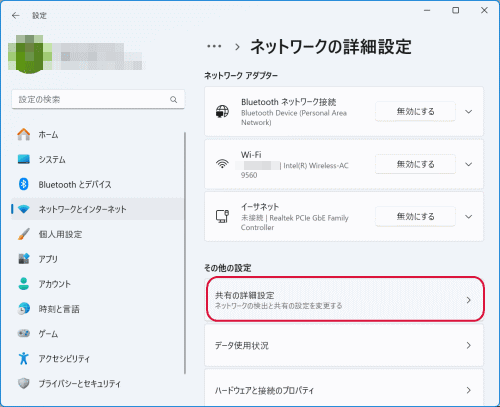
「共有の詳細設定」が表示されるので、「ネットワーク探索」と「ファイルとプリンターの共有」をオンにします。
「すべてのネットワーク」の右側の「V」をクリックします。
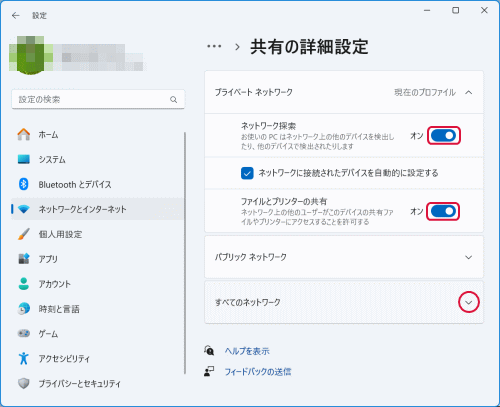
「パブリック フォルダーの共有」をオンにします。設定を閉じて再起動させます。
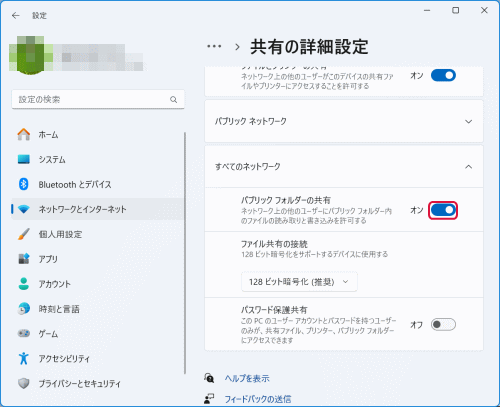
共有フォルダーの作成
共有フォルダーの作成手順はこちらを参照ください。
共有フォルダーを利用するパソコンそれぞれに、「ワークグループの設定」と「共有」の設定を行います。1台のパソコンの共有フォルダーを複数のパソコンからアクセスできるようになります。
Windows10のパソコンで、「ワークグループの設定」と「共有」の設定を行うと、エクスプローラーから共有フォルダーにアクセスできます。