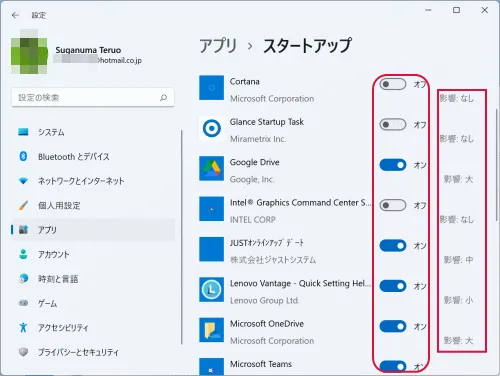Windows 11のスタートアップ
Windows 11のスタートアップ機能とは、Windowsが起動する際に指定したアプリを自動的に立ち上げることができる機能です。これにより、頻繁に使用するアプリをWindows起動後に毎回アイコンをクリックして開く手間を省けます。例えば、ブラウザやメールソフトをスタートアップに登録しておくと便利です。
注意点として、スタートアップに多くのアプリを登録するとパソコンの起動が遅くなります。この記事ではWindows 11のスタートアップについて、次の項目について詳しく説明します。
- スタートアップの種類
- Windows 11のスタートアップの設定(フォルダにショートカットを登録するスタートアップ)
- Windows 11のスタートアップの設定(Windowsの起動時に実行するプログラム)
スタートアップの種類
Windows 11にはスタートアップは2種類あり、1つはスタートアップフォルダにショートカットを登録するスタートアップで、特定のユーザーがログオンした際に起動するものと、すべてのユーザーがログオンした際に起動するものとがあります。特定のユーザーとは、Windowsにログオンする際の「名前」や「苗字」です。
もう1つのスタートアップは、Windowsの起動時に実行するプログラムです。但し、こちらはシステムにより制御されていて、プログラムを削除は出来ますが、追加は出来ません。
Windows 11のスタートアップの設定(フォルダにショートカットを登録するスタートアップ)
スタートアップで起動するプログラムを設定するには、コマンドから実行する方法とエクスプローラーで「スタートアップフォルダー」まで辿っていく方法とがあります。初心者はコマンドから実行する方が楽です。尚、コマンドから実行する場合は、特定のユーザーがログオンした際に起動するものとなります。
コマンドから実行するには、スタートボタンを右クリックして「ファイル名を指定して実行」をクリックして、「shell:startup」と入力してOKをクリックします。キーボードの「Windows」キー+「R」の同時押しでも同じです。
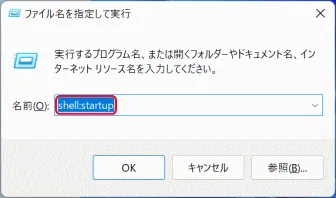
エクスプローラーが開いてスタートアップフォルダーが表示されます。
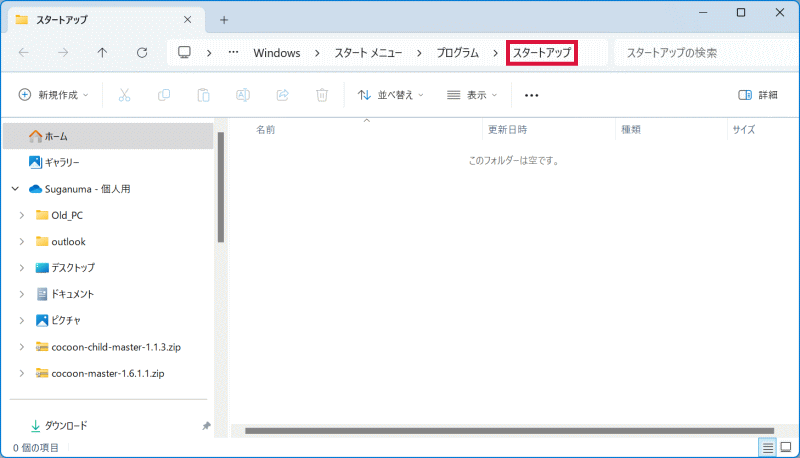
スタートアップフォルダーにアプリのショートカットを設置するとWindows 11が起動した際にアプリを起動させる事ができます。
設定方法は、デスクトップにあるショートカットをスタートアップフォルダーにコピペします。Microsoft EdgeのショートカットをスタートアップフォルダーにコピペするとWindows 11が起動すると、Microsoft Edgeも起動します。
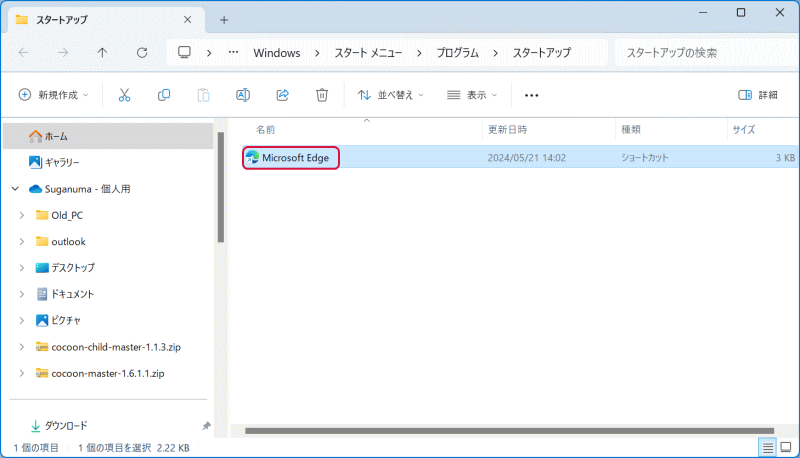
手動で、エクスプローラーから「スタートアップフォルダー」まで辿る場合は、事前に隠しファイルと隠しフォルダーを表示する設定を行います。
特定のユーザーがログオンした際に起動するプログラムが置かれるパスは、次の通りです。
C:\ユーザー\「ユーザー名」\AppData\Roaming\Microsoft\Windows\スタート メニュー\プログラム\Startup
すべてのユーザーがログオンした際に起動するプログラムが置かれるパスは、次の通りです。
C:\ProgramData\Microsoft\Windows\スタート メニュー\プログラム\スタートアップ
Windows 11のスタートアップの設定(Windowsの起動時に実行するプログラム)
「設定」を開き、「アプリ」をクリックします。
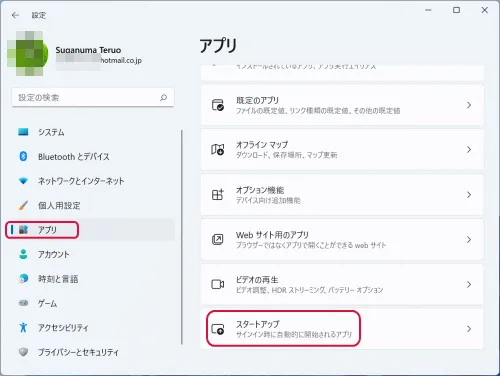
「スタートアップ」をクリックします。無効にしたいアプリをクリックする事でオフとなり、無効になります。無効とした場合の影響について、「なし」、「小」、「中」、「大」から分かります。あくまでも無効にするか否かの設定のみで、ここからはアプリ起動の追加は出来ません。