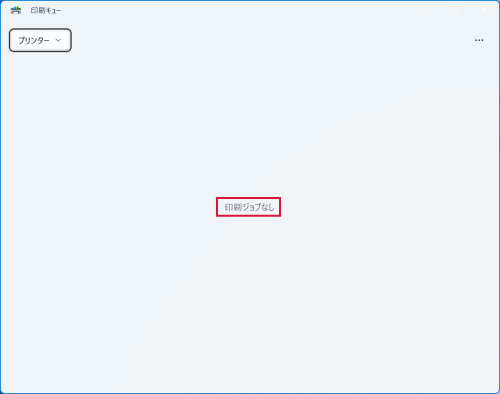Windows 11でテスト印刷する、プリンター キューを確認する
Windows 11では、テスト印刷やプリンター キューの確認方法がWindows 10から大きく変更されました。テスト印刷を行うことで、プリンター本体の問題かプリンタードライバーソフトの問題かを判別することができ、プリンター キューを確認することで印刷ができない場合にキューが詰まっていないかなどの問題を発見することができます。したがって、テスト印刷とプリンター キューの確認方法は必ず覚えておくべきです。
Windows 10ではテスト印刷したり、プリンター キューを確認するには、コントロールパネルから行いましたが、Windows 11では「設定」から行います。
Windows 11でテスト印刷したり、プリンター キューを確認するには、スタートボタンをクリックして「設定」をクリック、「Bluetoothとデバイス」をクリックし、「プリンターとスキャナー」をクリックします。
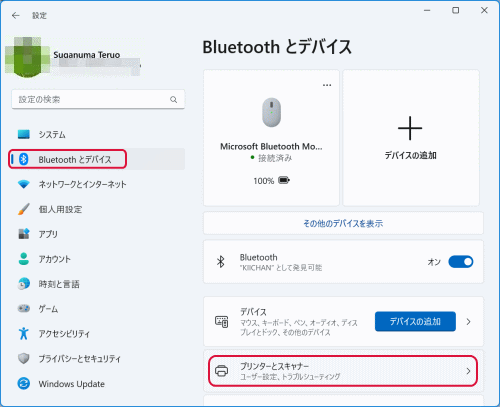
プリンターをクリックします。
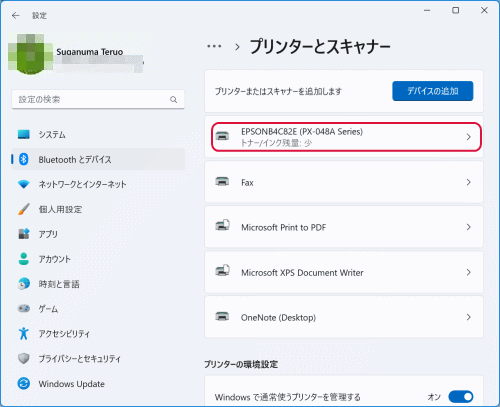
テスト印刷するには、「テスト ページの印刷」をクリックします。すぐにテスト印刷が始まります。
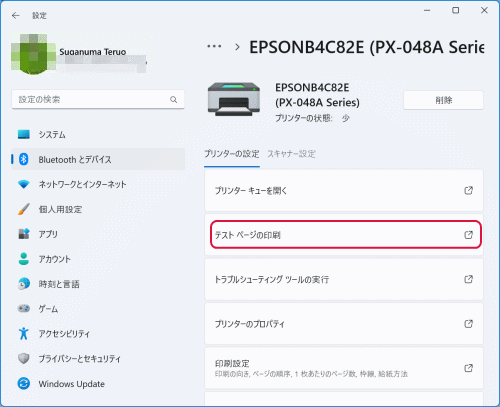
プリンター キューを確認するには、「プリンター キューを開く」をクリックします。
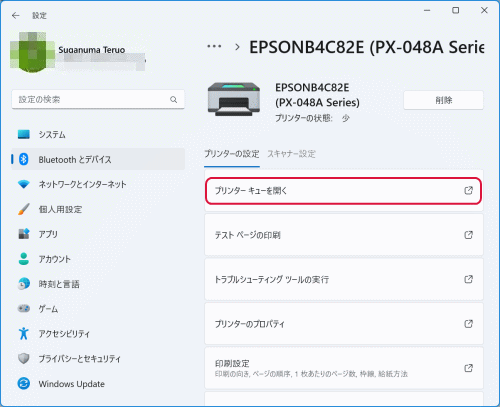
「プリンター キュー」を確認して進捗状況も確認できます。
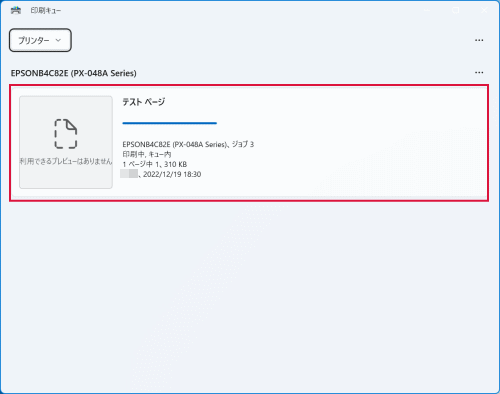
「プリンター キュー」に何も無いと「印刷ジョブなし」と表示されます。