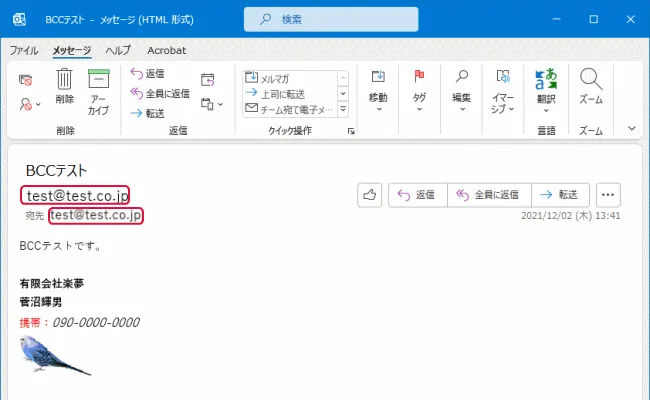Windows 11のメールアプリからCC、BCCで送信する
CCとBCCは同胞メールで使われます。同胞メールとは、一度のメール送信で複数の宛先に送信することです。ここでは、Windows 11のメールアプリからCC、BCCで送信する方法について説明します。
CC、BCCの使い方
メールの宛先は通常「TO」(送信相手)として指定します。「CC」はcarbon copyの略で、カーボンコピーのことです。これは元々、カーボン紙を使って複製を作るという意味ですが、コンピュータ用語では同じ内容のメールを他の受信者にも送ることを指します。CCで送信されたメールアドレスは、すべての受信者に見えるようになります。
一方、「BCC」はblind carbon copyの略で、目に見えないカーボンコピーを意味します。BCCで送信すると、受信者は他のBCC受信者のメールアドレスを見ることができず、誰に送信されたのかは分かりません。
したがって、メールを送信する際は「TO」、「CC」、「BCC」を適切に使い分ける必要があります。使い方を誤ると、個人情報保護法に抵触し「事故」として扱われることもあるため、十分な注意が必要です。
「TO」は、確実にメールを読んでもらいたい相手や返信を希望する場合に使用します。例えば、仲間との飲み会の通知など、全員に通知したい場合には全員を「TO」にします。
「CC」は、「TO」の受信者と同じ内容のメールを読み、かつ他の受信者にも同報していることを知らせたい場合に使用します。
「CC」「BCC」メールを使う事例をあげてみます。
- 例えば、同窓会を行う事になり、案内メールを送信する場合。厳密にはBCCのかも良いのかもしれない。
- 「宛先」には同窓生。
- 「CC」には確認の意味で同窓会の幹事達。
- 例えば、お客様に見積書を送信する場合、
- 「宛先」にはお客様。
- 「CC」には見積もり送信した事を知らせる意味で自分の上司。
- 例えば、お客様に新製品のご案内を行う場合、
- 「宛先」には自分のメールアドレス。
- 「BCC」各お客のメールアドレス。個々のお客様は他のお客様のメールアドレスは見えません。送信者と宛先が同じなので誰宛なのかは分かりません。
- 従い、「BCC」を使うと個人情報は保護されます。
CC、BCCの設定方法
受信トレイでメール新規作成をクリックします。宛先の右側にある「CCとBCC」をクリックします。
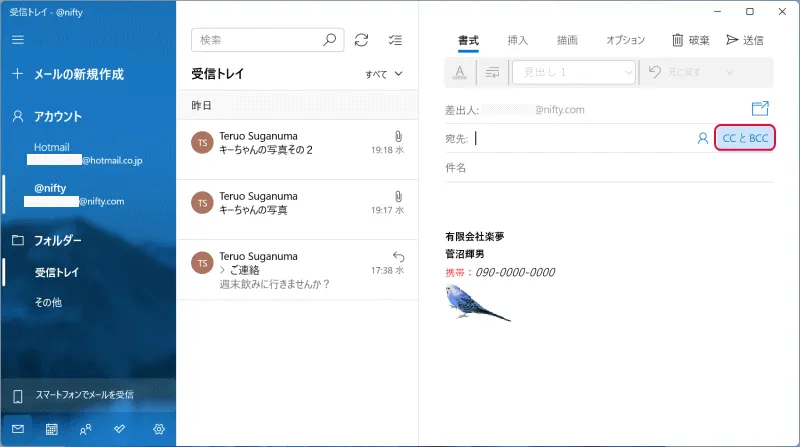
「CC」と「BCC」が表示されます。BCCで送信する場合は「宛先」には自分のメールアドレスを記入します。
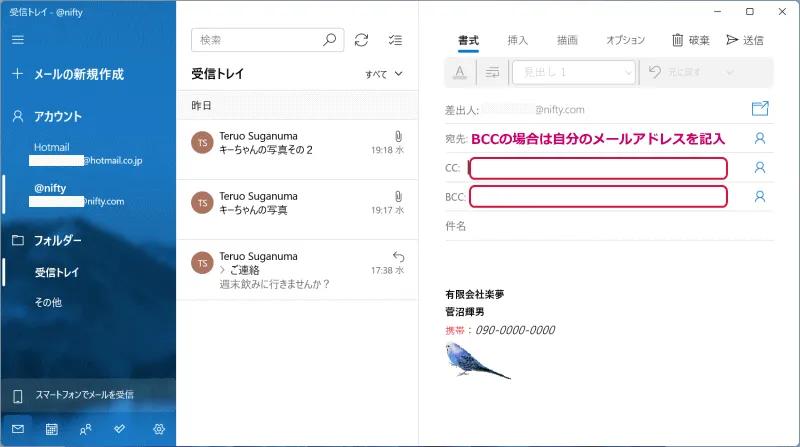
「CC」で送信したメールをOutlookで受信すると次のように表示されます。CC欄に送信者一覧を表示しています。
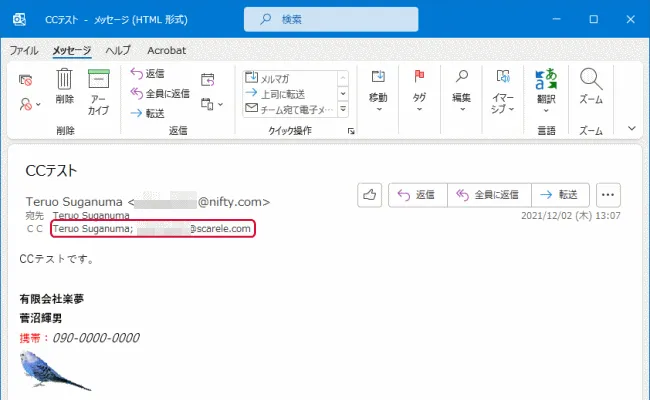
「BCC」で送信したメールをOutlookで受信すると次のように表示されます。送信者と宛先が同一のメールアドレスです。誰宛かは分かりません。(画像は加工してあります)