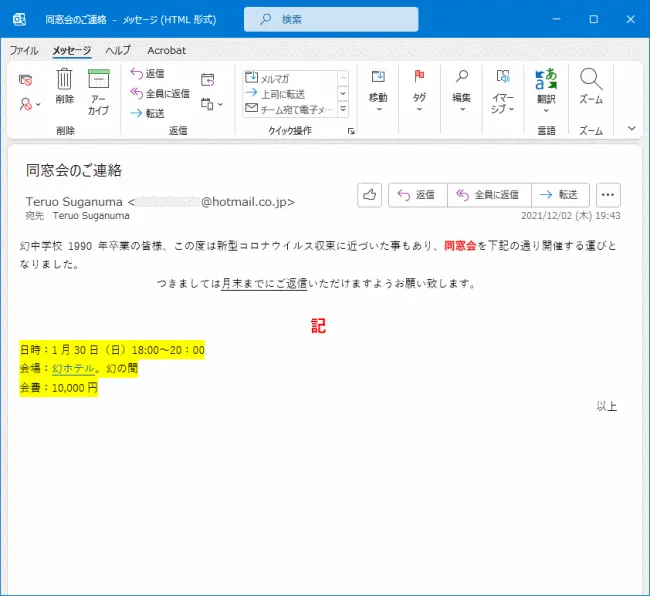メールを装飾する
Windows 11「メール」アプリではメールを装飾する事ができます。ここでは、メールの装飾方法について説明します。
最初に普通に文字を入力しておきます。書式などのメニューが隠れてしまうため、「メッセージを新しいウィンドウで開く」をクリックします。
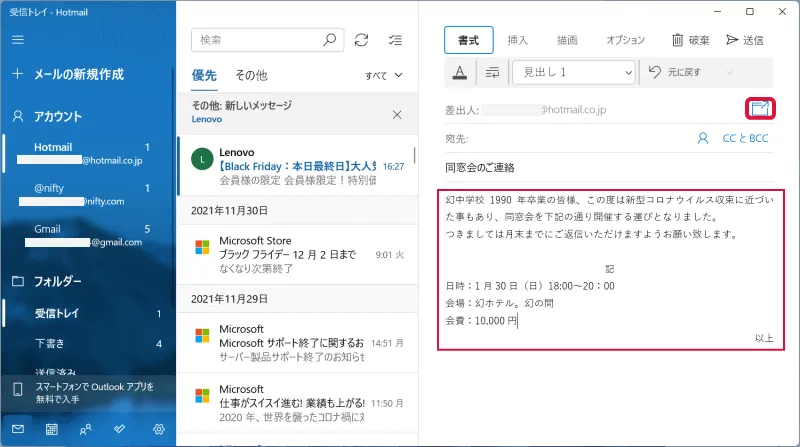
次のように表示されます。
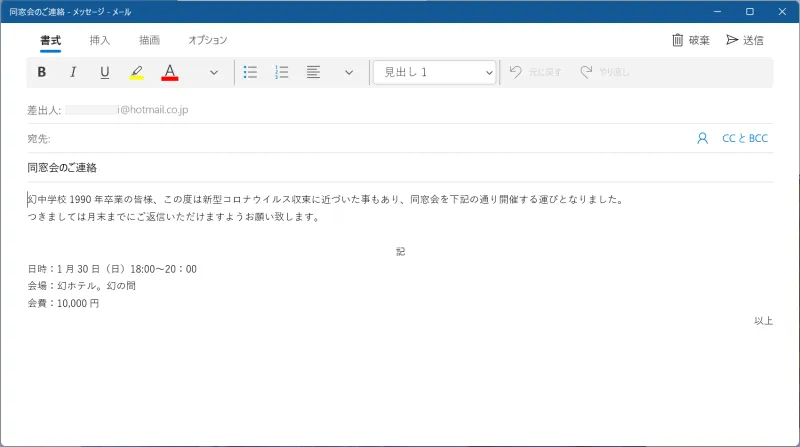
太字や下線にするには、太字や下線にしたい文字をドラッグしてメニューの太字や下線をクリックします。
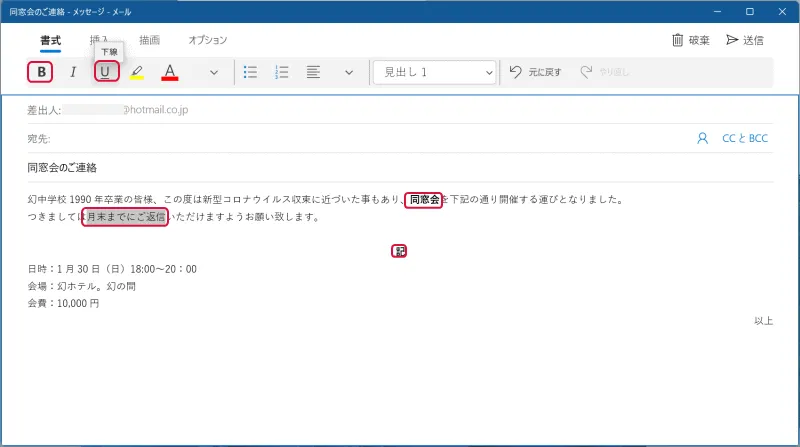
フォントやフォントサイズを変更するには、変更したい文字をドラッグして、メニューのフォントの書式設定「v」をクリックし、フォントの種類やフォントサイズを変更します。
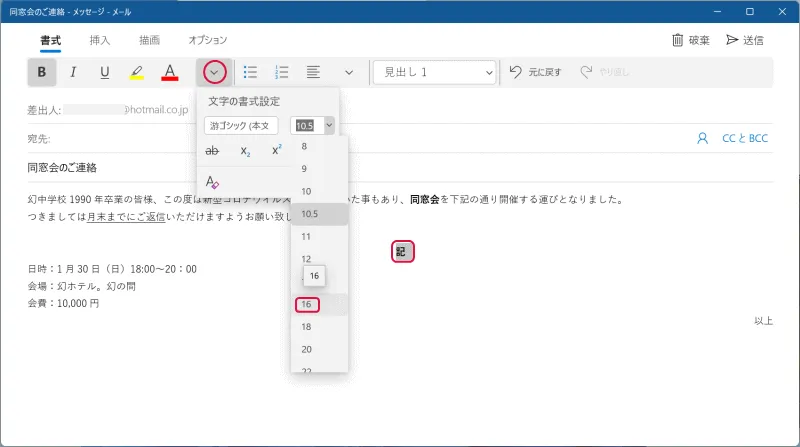
センタリングするにはセンタリングしたい文字をドラッグして、配置をクリックし、中央揃えをクリックします。
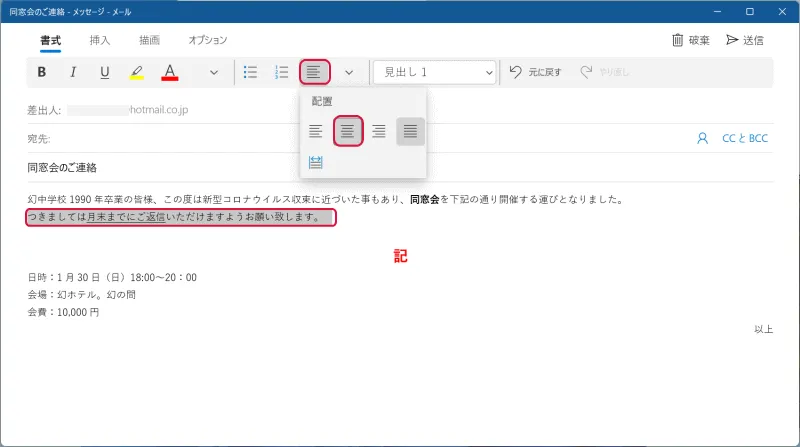
フォントに色を付けるには、色を付けたい文字をドラッグして、メニューのフォントの色の隣の「v」をクリックするとカラーパレットが表れので、好みの色をクリックします。
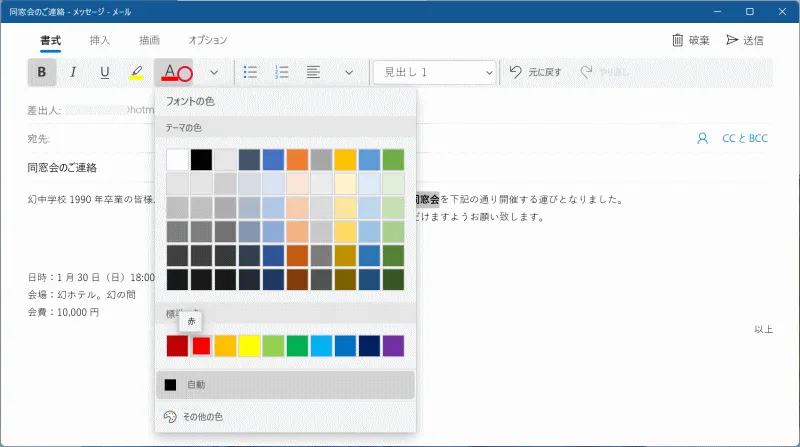
マーカーで強調するには、強調したい文字をドラッグして、「蛍光ペン」をクリックします。
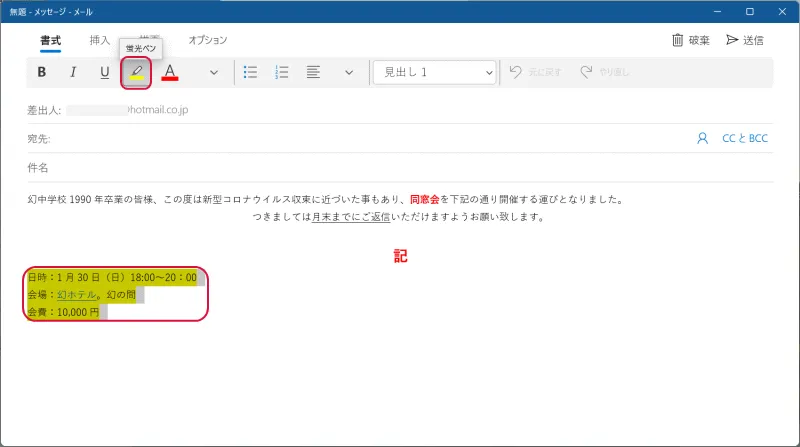
ハイパーリンクの設定も可能です。ハイパーリンクとは文字にURLを埋め込む事で、ここではホテルのwebサイトをハイパーリンクにします。ホテル名をクリックするとそのホテルのwebサイトが開き、行き方や地図表示など便利です。
メニューの「挿入」タブをクリックします。ハイパーリンクとしたい文字をドラッグします。「リンク」をクリックします。アドレス欄にホームページのURLを入力し、「挿入」をクリックします。
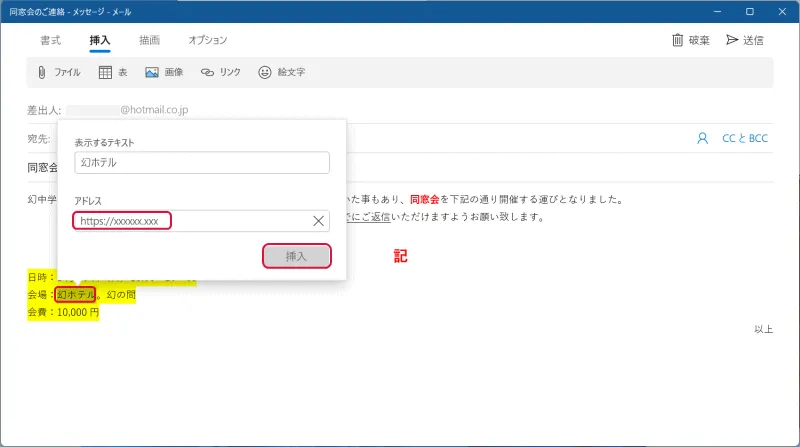
装飾されたメールが完成しました。
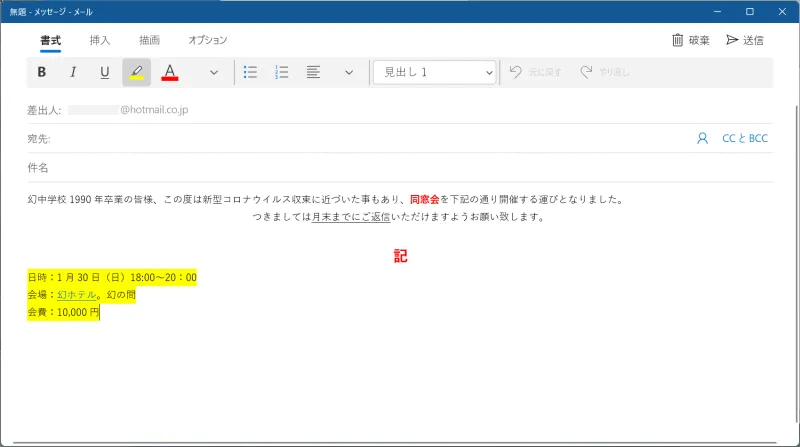
Outlookで受信すると次のよう表示されます。