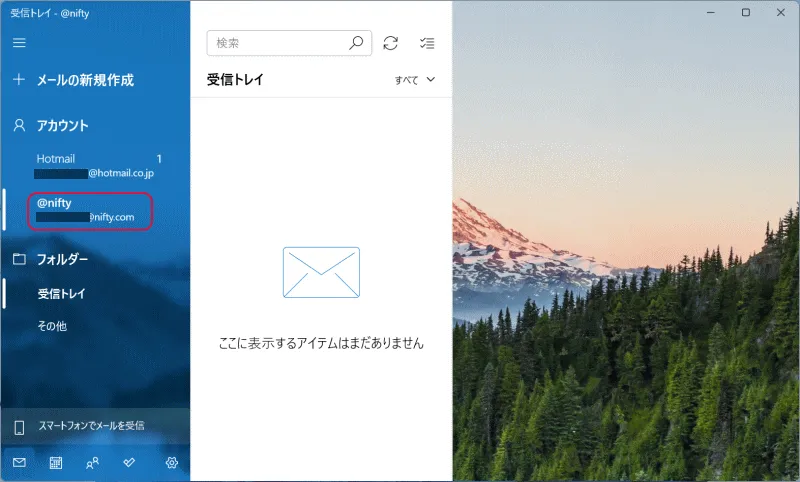Windows 11「メール」アプリの設定方法
Windows 11の標準メールアプリは「メール」です。Windows 11の「メール」アプリでは、HotmailなどのMicrosoftアカウントのメールアドレスやGmail、iCloudメール、POP3やIMAP方式のプロバイダーメールやドメインメール等の様々なメールを設定出来ます。尚、送信メールの形式はHTMLのみとなります。
Windows 11は、基本的にはMicrosoftアカウントでサインインしているので、「メール」アプリにはMicrosoftアカウントのメールアドレスが自動的に設定されています。
ここではプロバイダーメールの設定方法を説明します。最初に、メールの設定情報が記載されているプロバイダーの書類を用意します。プロバイダーの書類はプロバイダーに入会した際に基本的には郵送されています。
ここで説明するプロバイダーは@niftyです。各プロバイダーにより設定が異なる場合があります。
「メール」アプリはスタートメニューにピン留めされているはずです。「メール」アプリを起動させます。プロバイダーメールを設定するには、画面左下にある「設定」をクリックします。
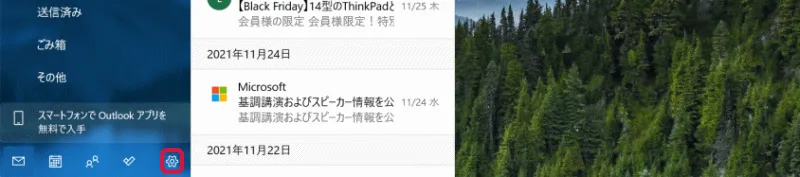
「アカウントの管理」をクリックします。
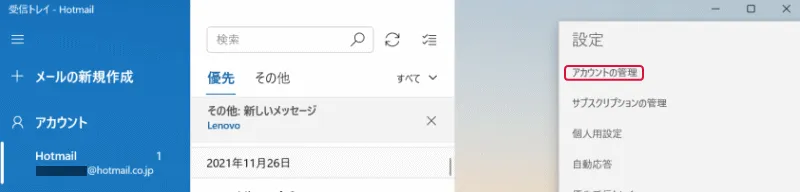
「アカウントの追加」をクリックします。
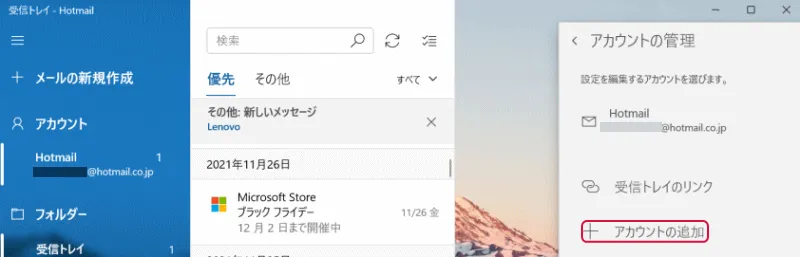
「詳細設定」をクリックします。
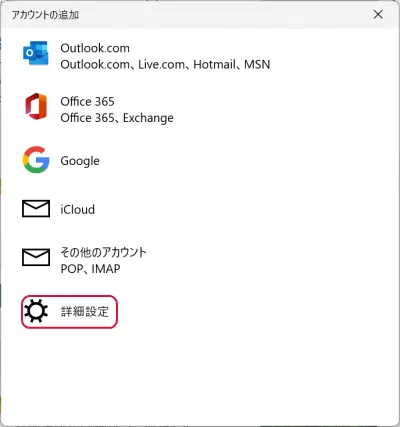
「インターネット メール」をクリックします。
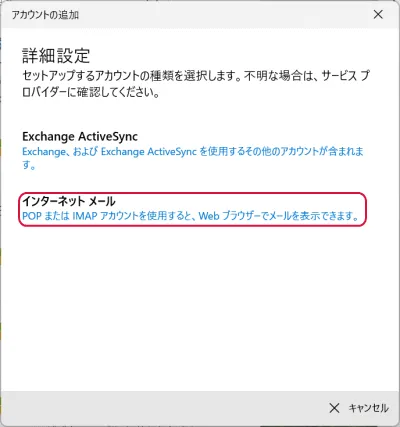
「メール アドレス」にプロバイダーの書類に記載されているメールアドレスを、
「ユーザー名」にプロバイダーの書類に記載されているメールアドレスを、
「パスワード」にプロバイダーの書類に記載されているパスワードを、
「アカウント名」は任意で入力(例えば@nifty等プロバイダー名等)
「この名前を使用してメッセージを送信」に自分の名前やニックネームなどを、
「受信メールサーバー」にpop.nifty.comを、
「アカウントの種類」にPOP3を選択、
「メールの送信(SMTP)サーバー」にsmtp.nifty.comを、
記入します。
送信サーバーには、認証が必要です、チェックする
メールの送信に同じユーザー名とパスワードを使用する、チェックする
受信メールには SSL が必要、チェックする
送信メールには SS Lが必要、チェックする
「サインイン」をクリックします。
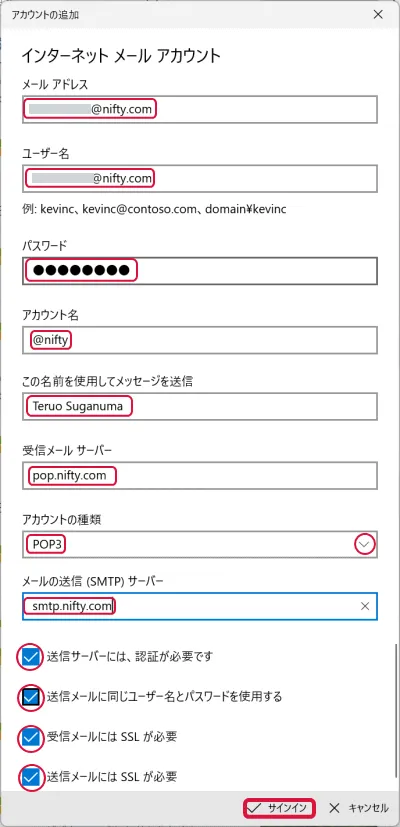
次の画面を表示すると完了です。「完了」をクリックします。
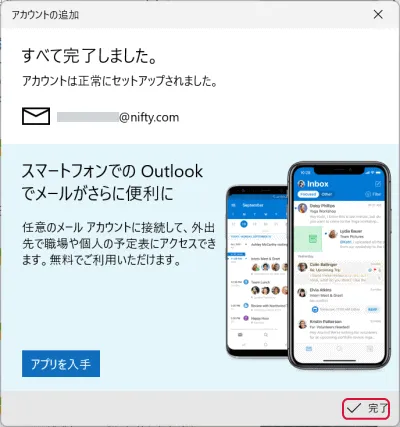
受信トレイを表示します。