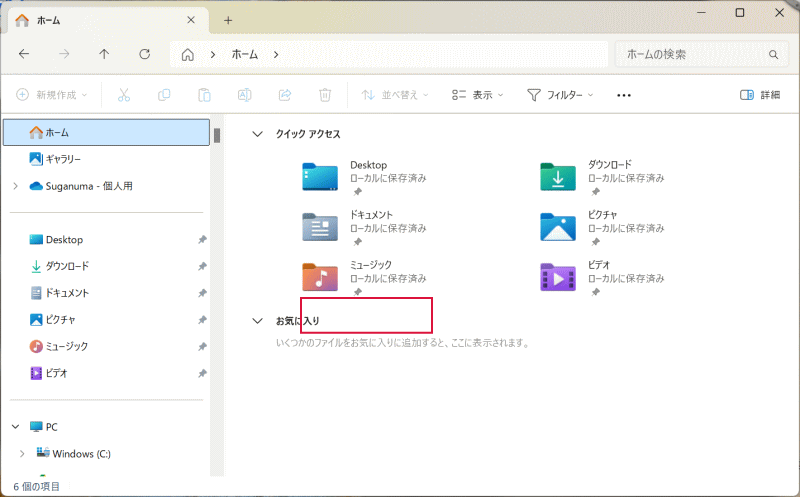Windows 11のクイックアクセス
Windows 11のクイックアクセスは、エクスプローラーの便利な機能です。最近使ったファイルや、頻繁にアクセスするフォルダーを簡単に表示できます。ここでは、Windows 11のエクスプローラーにおけるクイックアクセスの使い方について説明します。
Windows 11のクイックアクセスは、頻繁に使用するファイルやフォルダーへのアクセスを素早く行えるエクスプローラーの機能です。この記事では、Windows 11のクイックアクセスについて以下の項目を詳しく説明します。
- Windows 11のクイックアクセスの基本
- クイックアクセスに登録する
- クイックアクセスの削除
- お気に入りに登録する
- 最近使用した項目を非表示にする
- 使用頻度の高いフォルダに自動的に登録されないようにする
Windows 11のクイックアクセスの基本
Windows 11のエクスプローラーの左側のナビゲーションウィンドウに「ホーム」というアイコンがあります。右側の部分には「クイックアクセス」があり、標準では「デスクトップ」、「ダウンロード」、「ドキュメント」、「ピクチャ」、「ミュージック」、「ビデオ」フォルダーがあります。
「ホーム」とは、「エクスプローラーのホーム」という意味で、エクスプローラーを開くと「ホーム」が表示されます。「ホーム」では「お気に入り」も表示されます。
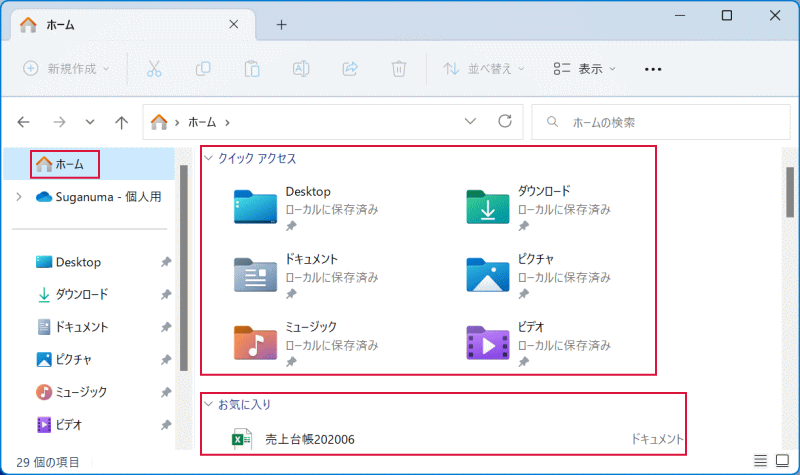
クイックアクセスに登録する
クイックアクセスは、自動的に使用頻度の高いフォルダや最近使用したファイルが登録されます。手動でフォルダをクイックアクセスに登録するには、登録したいフォルダをクイックアクセスまでドラッグさせます。
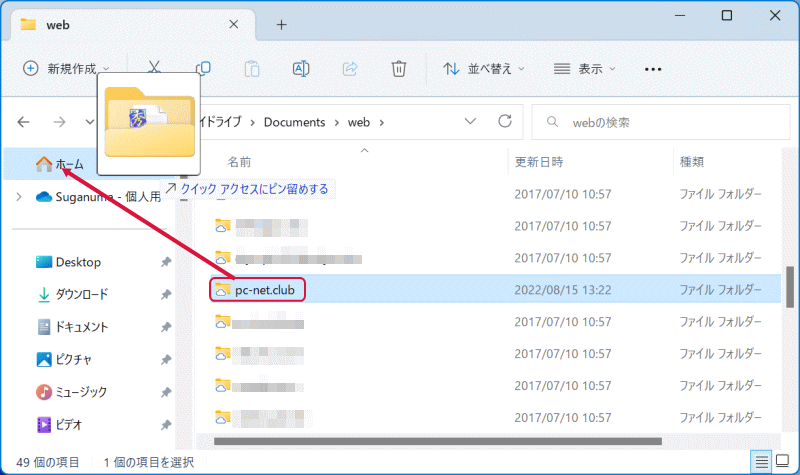
クイックアクセスにドラッグしたフォルダが登録されます。このフォルダにはGoogle Driveも登録出来ます。パスが深い場合、辿るのが大変ですがクイックアクセスに登録しておくとエクスプローラーを開くとすぐにアクセスが可能になります。
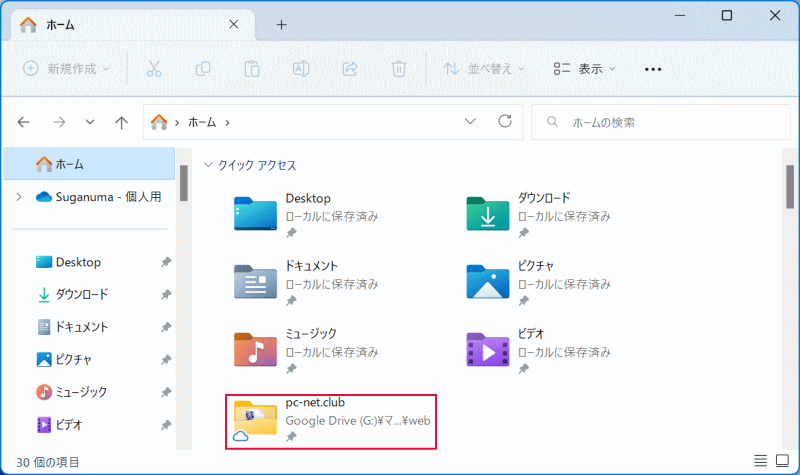
クイックアクセスの削除
クイックアクセスを削除するには、フォルダを右クリックします。
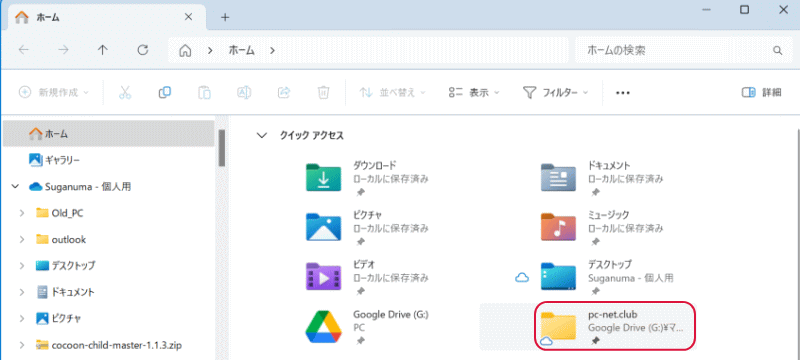
「クイックアクセスからピン留めを外す」をクリックします。
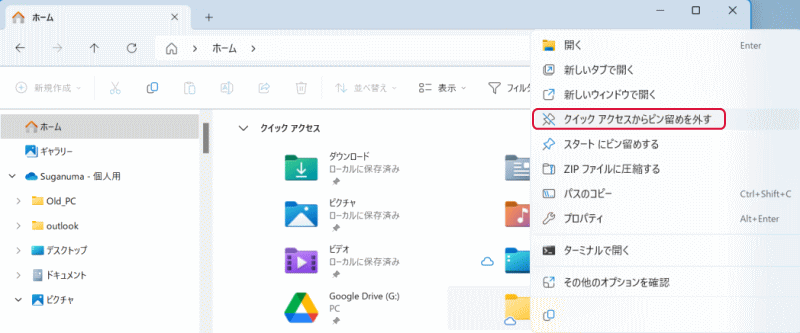
お気に入りに登録する
「お気に入り」は頻繁にアクセスするファイルを一発で登録する機能です。登録したいファイルを右クリックして「お気に入りに追加」をクリックします。
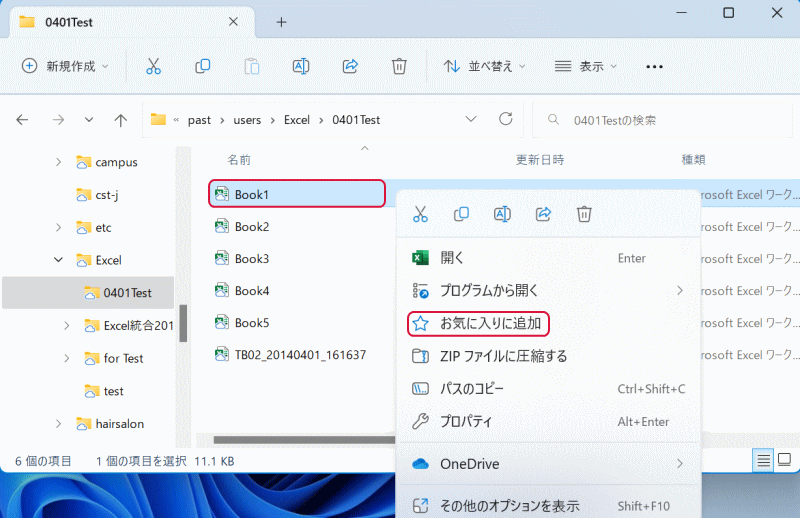
「お気に入り」に追加されます。
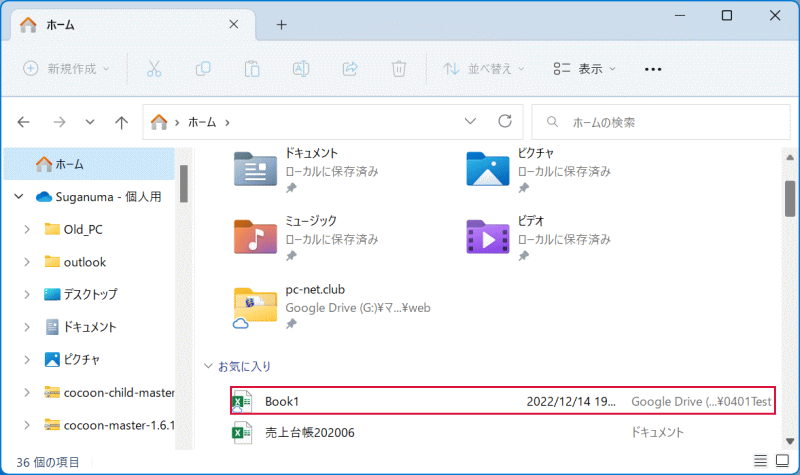
最近使用した項目を非表示にする
しかし、クイックアクセスを使っていると「最近使用した項目」が溜まってしまいます。
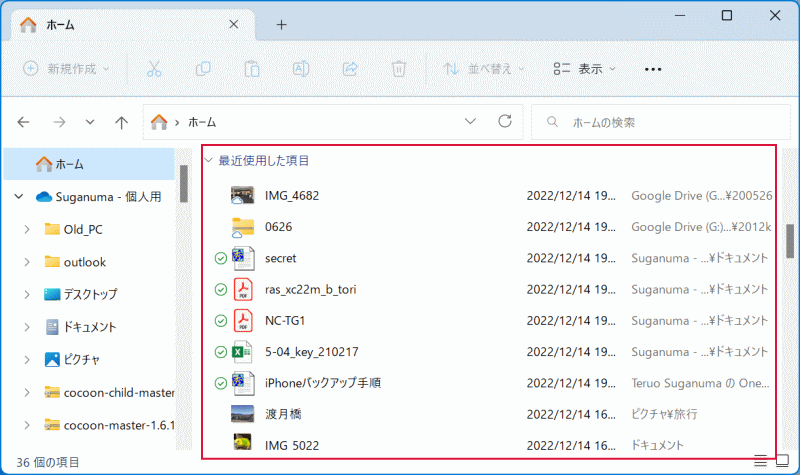
この機能を停止するには、エクスプローラー上部の「・・・(もっと見る)」をクリックして「オプション」をクリックします。
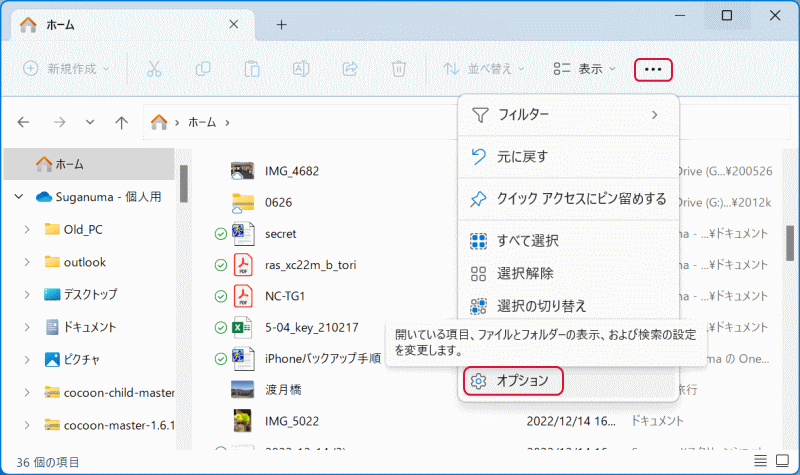
「プライバシー」の項目にある「最近使用したファイルを表示する」のチェックを外して「OK」をクリックします。
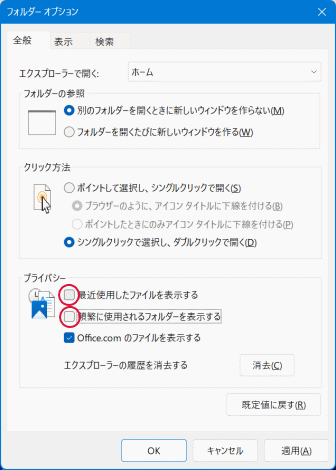
「最近使用した項目」は表示されなくなります。
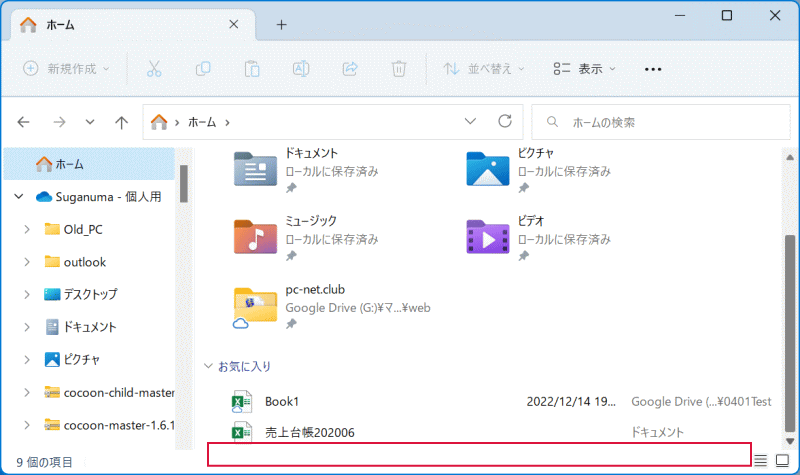
使用頻度の高いフォルダに自動的に登録されないようにする
クイックアクセスは標準では、頻繁に使用されるフォルダーは自動的にクイックアクセスに登録されるため、その機能が不要な場合はオフにできます。
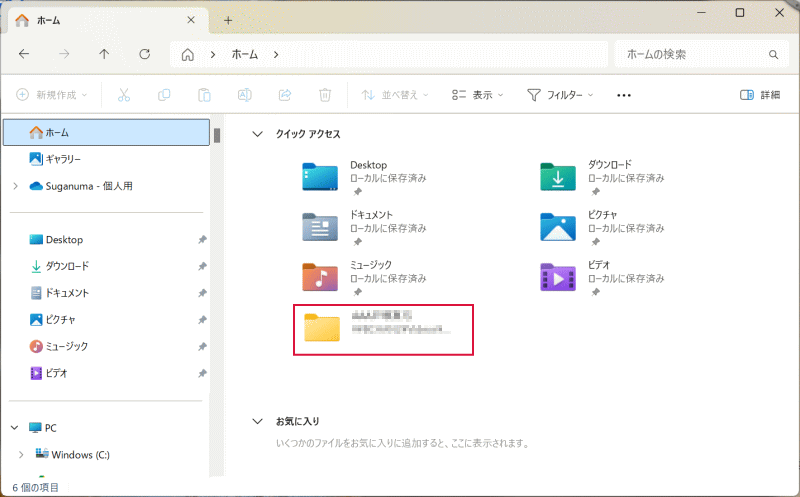
この機能を停止するには、エクスプローラー上部の「・・・(もっと見る)」をクリックして「オプション」をクリックします。
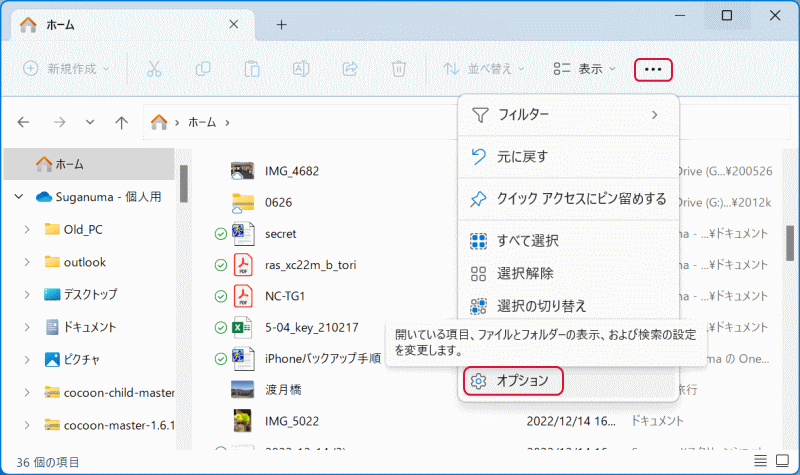
「プライバシー」の項目にある「頻繁に使用されるフォルダーを表示する」のチェックを外して「OK」をクリックします。
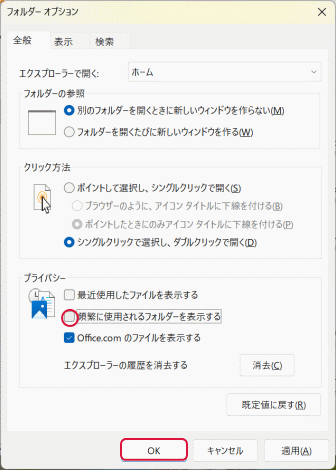
自動的にクイックアクセスにフォルダーは登録されなくなります。