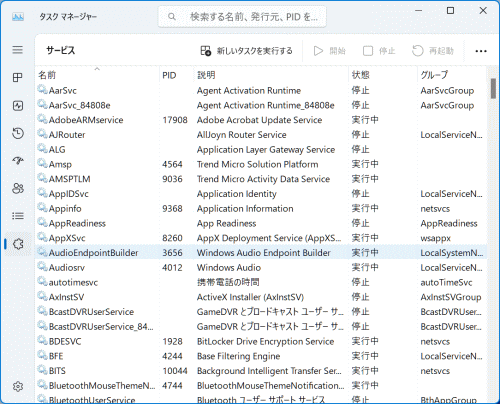Windows 11のタスク マネージャー
タスク マネージャーは、現在実行中のアプリケーションやプロセス、さらにはCPUやメモリの使用状況をリアルタイムで確認できる便利なツールです。このツールにより、パソコンの動作が急に重くなった際、その原因となっているアプリケーションやプロセスを特定し、必要に応じて終了させることができます。
ただし、プロセスを無理に終了させるとシステムに不具合が生じる可能性があるため、どのプロセスが何のために動いているのかを事前にWeb検索などで調べてから慎重に対応することが重要です。また、タスクマネージャーは、不要なスタートアッププログラムの無効化や、リソースの監視といった日常的なメンテナンスにも役立つ機能を備えています。タスク マネージャーはパソコンのパフォーマンス向上やトラブルシューティングの際に、大変に役立つツールです。
タスク マネージャーの起動方法
タスク マネージャーを起動する方法はいくつかあります。例えば、「Ctrl」+「Shift」+「Esc」キーを同時に押す方法や、スタートボタンを右クリックして表示されるメニューからタスクマネージャーを選択する方法があります。また、最新のWindows 11では、初期バージョンでは利用できなかったタスクバーを右クリックしてタスク マネージャーを選択する方法も追加されています。
Windows 11バージョン23H2では、タスクバーを右クリックすると、「タスク マネージャー」が表示されるのでクリックします。
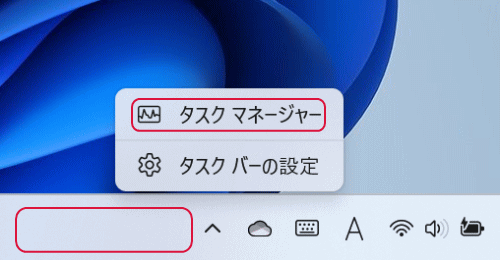
プロセス
現在実行されている「アプリ」、「バックグラウンド プロセス」、「Windows プロセス」に分けて、CPU、メモリ、ディスク、ネットワークの状態を確認できます。異常があるアプリやプロセスは「タスクを終了する」をクリックして終了させることができます。
トラブルシューティングツールとして使うのであれば、CPUの負荷率を確認して異常のあるアプリやプロセスを発見できます。CPUの縦項目に各アプリやプロセスの個別の負荷率が表示されます。
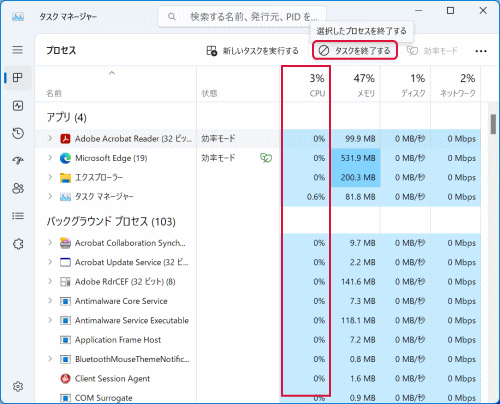
パフォーマンス
CPU、メモリ、ディスク、ネットワーク(イーサネット(有線接続の場合))ないし(Wi-Fi(無線接続の場合))、GPUなどの使用状況をリアルタイムで確認することができます。これにより、パソコンの負荷がどの程度かを視覚的に把握でき、リソースを消費しすぎているプロセスを特定できます。
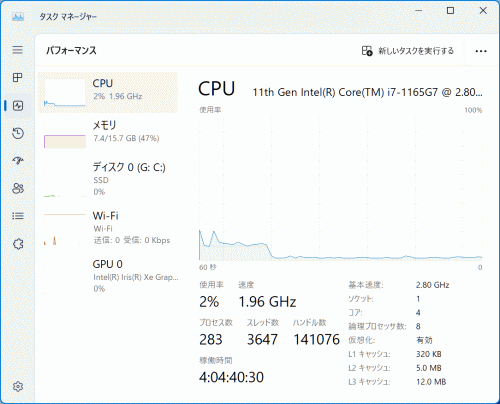
アプリの履歴
現在のユーザー アカウントを対象とした各アプリのリソース使用量(CPU時間、ネットワーク、通知)を確認することができます。
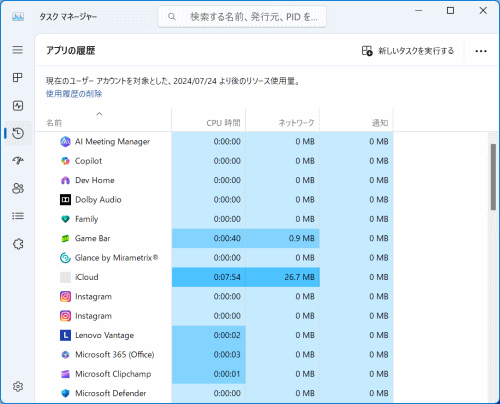
スタートアップ アプリ
パソコンが起動する際に自動的に実行されるアプリケーションの管理を行うための機能です。この機能を活用することで、スタートアップ時に実行される不要なアプリを無効化し、パソコンの起動速度を改善することができます。
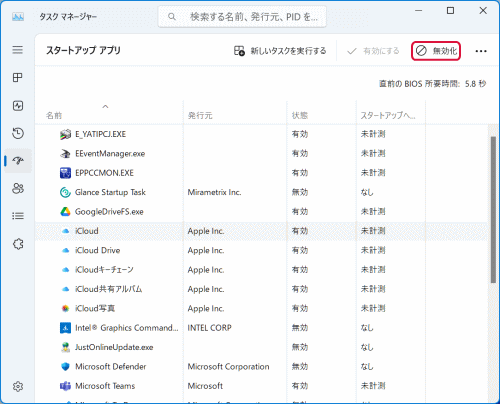
ユーザー
パソコンで使っているユーザーごとの使用状況を確認することができます。
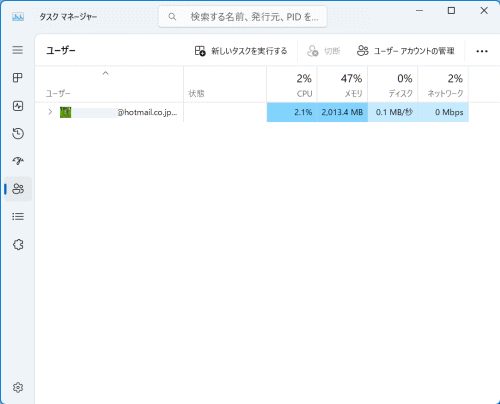
詳細
現在実行中のタスクの詳細を確認することができます。
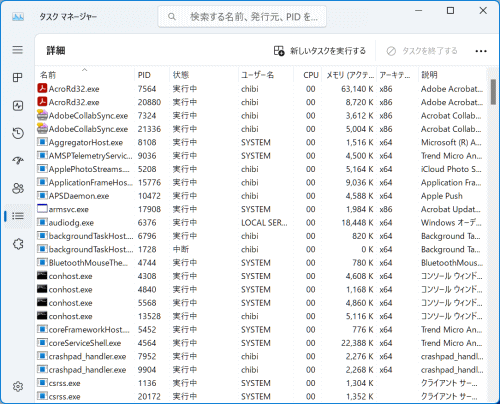
サービス
現在実行中のサービスを確認することができます。