Windows 11で勝手にスナップするのを防ぐ設定
Windows 11のスナップ機能は非常に便利ですが、時には自動的にスナップされてしまうため、煩わしく感じることもあります。この機能は初期設定でオンになっているため、ユーザーは設定を変更してオフにしたり、細かい調整を行うことができます。この記事では、スナップ機能の設定方法について詳しく解説します。
スナップの設定
「設定」の「システム」にある「マルチタスク」をクリックします。
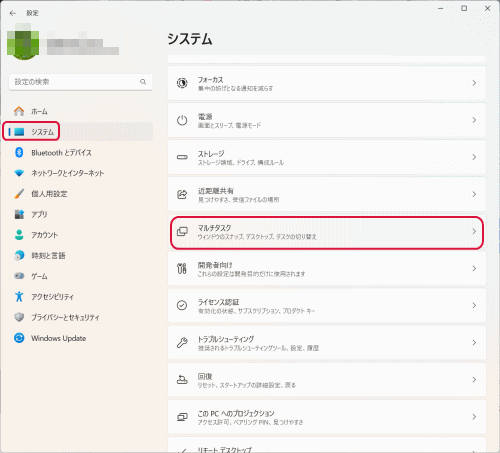
スナップは初期設定でオンになっています。
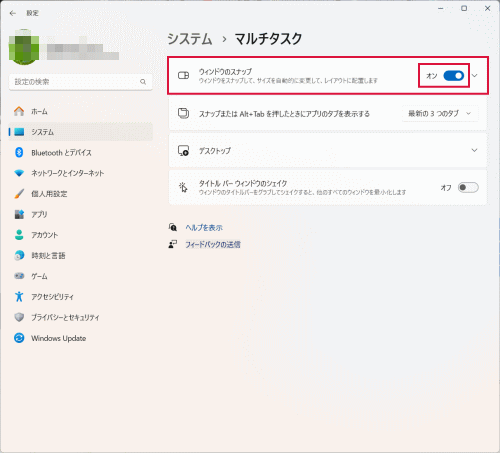
スナップを完全にオフにするには、クリックしてオフにします。
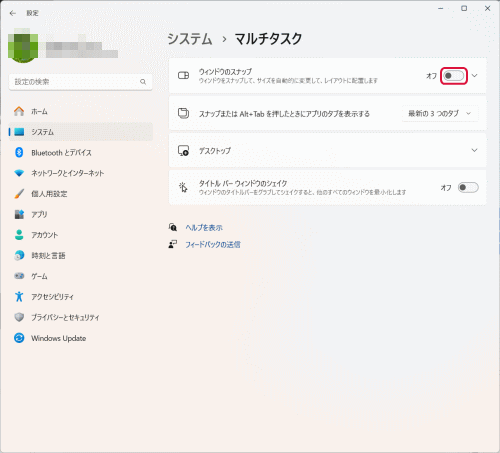
細かく調整するには、スイッチの右側にあるvをクリックします。
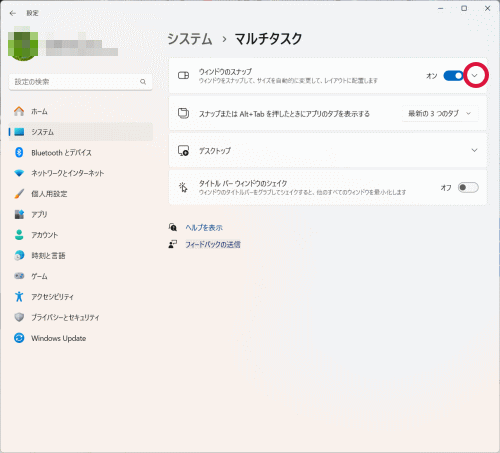
次のように表示されます。すべての項目がチェックされています。
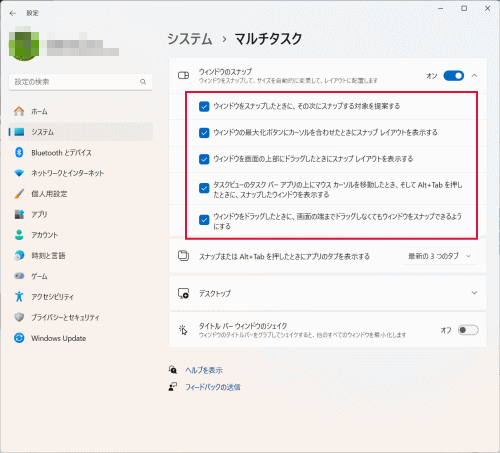
すべての項目のチェックを外します。「ウィンドウのスナップ」のみオンの状態です。
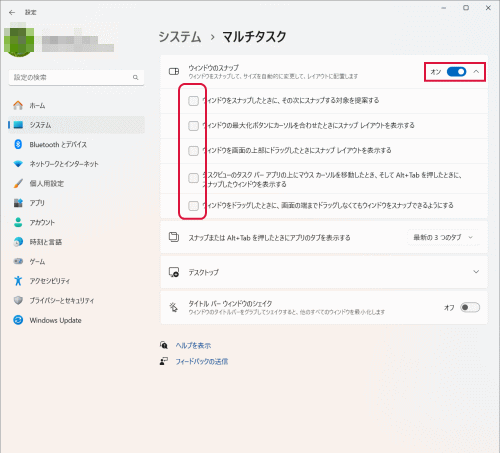
この設定では、ドラッグしたウィンドウのみがスナップされます。
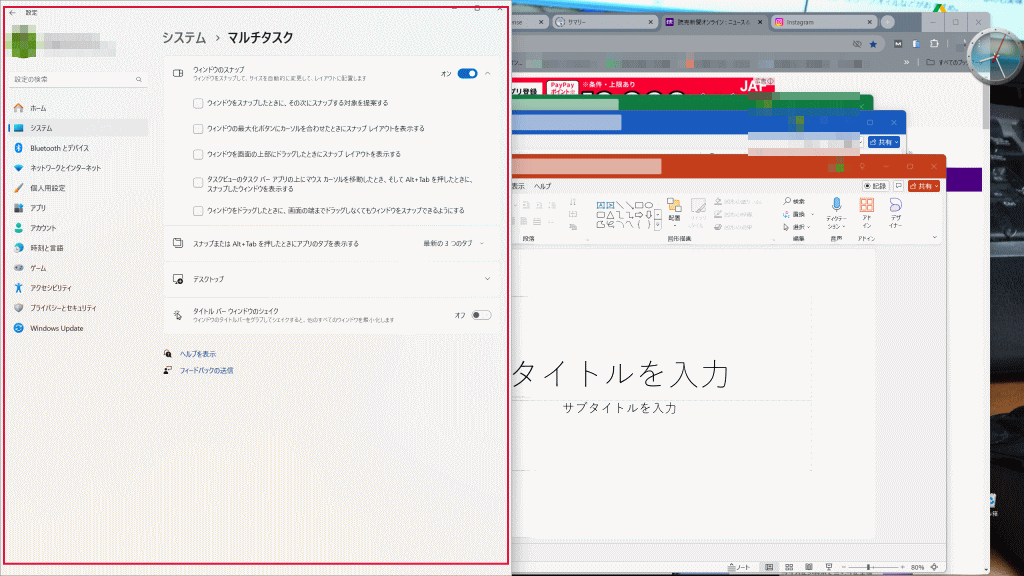
ウィンドウをスナップしたときに、その次にスナップする対象を提案する
「ウィンドウをスナップしたときに、その次にスナップする対象を提案する」のみをオンにします。
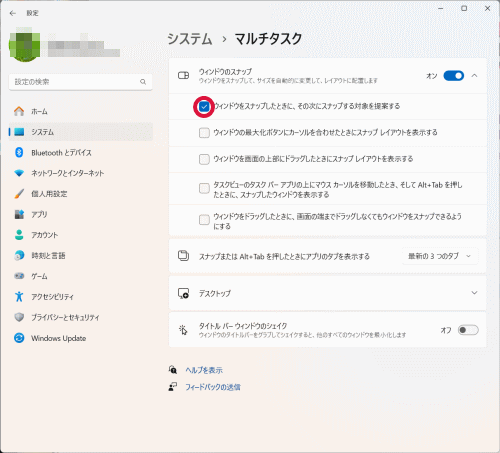
ウィンドウをドラッグすると、次に配置できるウインドウを自動的に提案してくれます。この機能により、作業中に関連するアプリやウインドウを簡単に選択し、効率よく画面を分割して使用することができます。
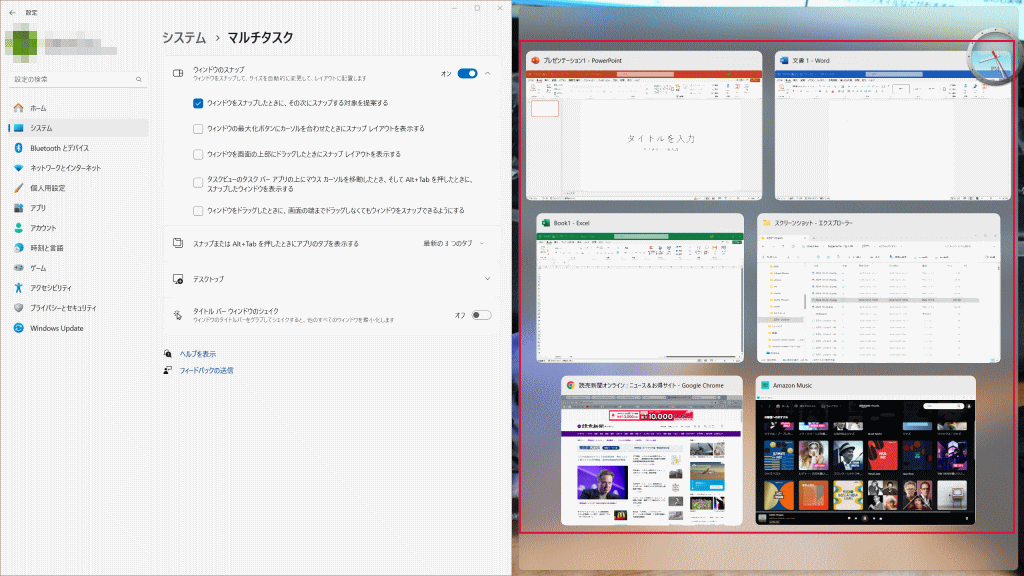
ウィンドウの最大化ボタンにカーソルを合わせたときにスナップ レイアウトを表示する
「ウィンドウの最大化ボタンにカーソルを合わせたときにスナップ レイアウトを表示する」のみをオンにします。
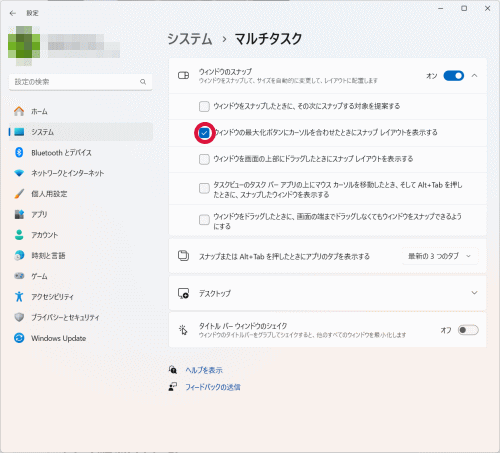
アプリのウィンドウの右上にある「最大化/元に戻す」にマウスを乗せると、メニューが表示されてウィンドウを配置する位置を、2分割、3分割、4分割から選択出来ます。
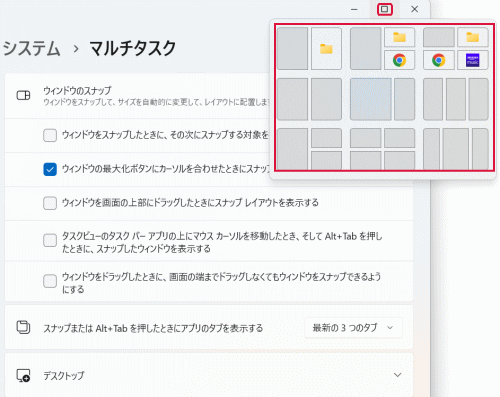
ウィンドウを画面の上部にドラッグしたときにスナップ レイアウトを表示する
「ウィンドウを画面の上部にドラッグしたときにスナップ レイアウトを表示する」のみをオンにします。
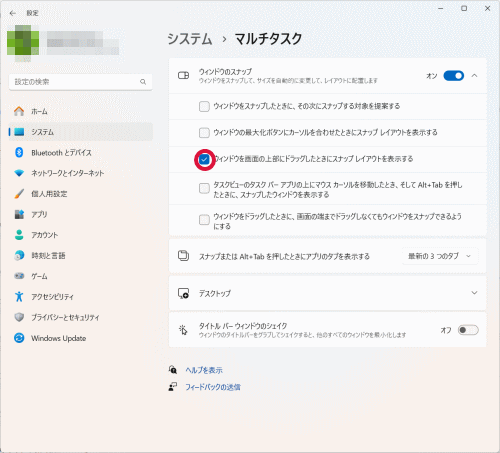
アプリのウィンドウを画面の上部にドラッグするとスナップ レイアウトが表示されます。
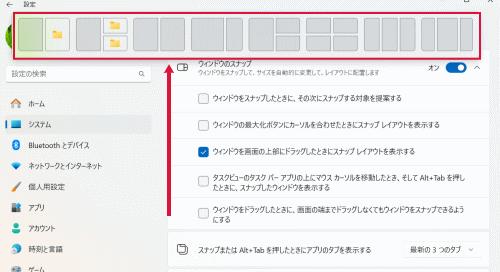
タスクビューのタスク バー アプリの上にマウス カーソルを移動したとき、そしてAlt+Tabを押したときに、スナップしたウィンドウを表示する
「タスクビューのタスク バー アプリの上にマウス カーソルを移動したとき、そしてAlt+Tabを押したときに、スナップしたウィンドウを表示する」のみをオンにします。
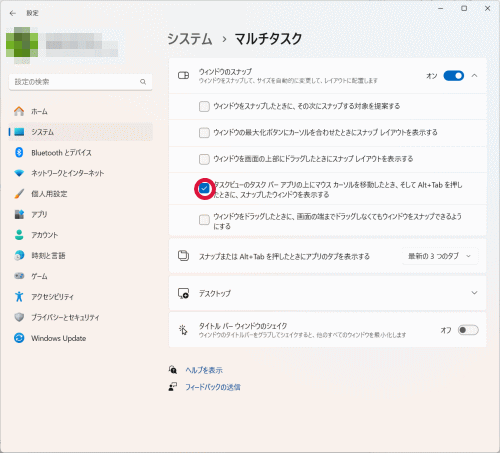
この設定をオンにすると、例えば、パワーポイントが左側に、エクセルが右側にスナップされている場合、ショートカットキーAlt+Tabを押すと、パワーポイントとエクセルがグループとして表示されます。
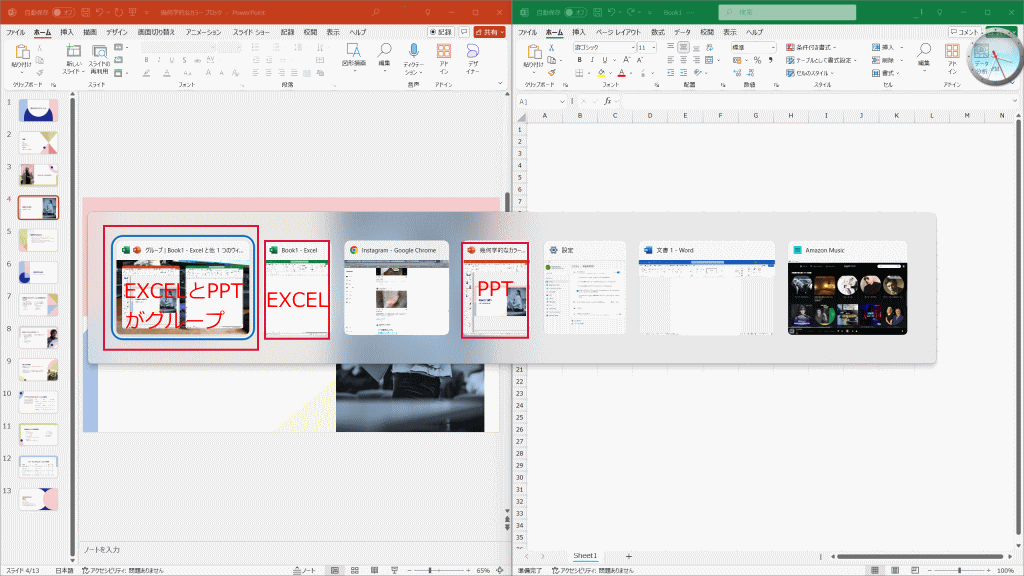
設定をオフにすると、グループはなくなります。
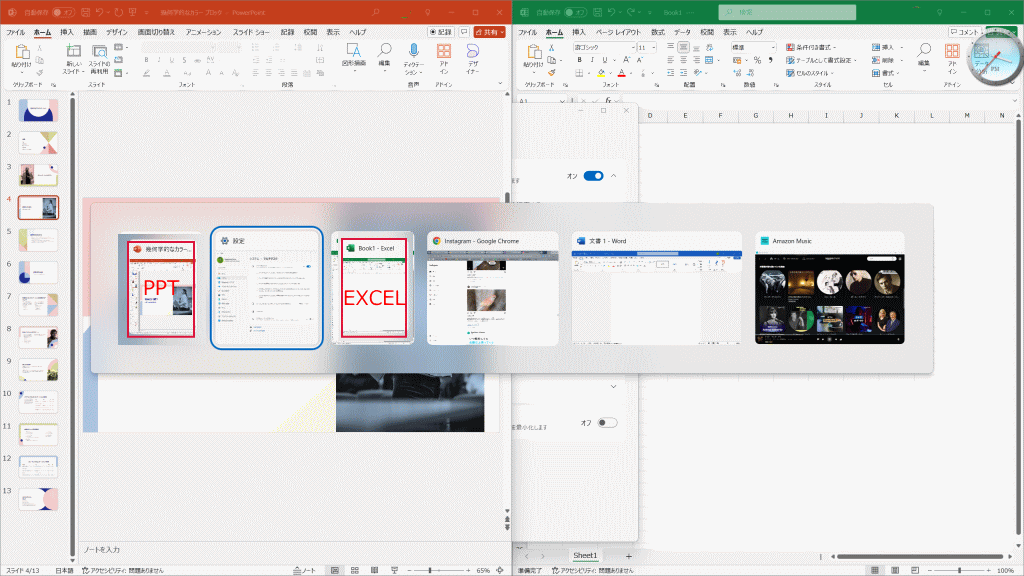
ウィンドウをドラッグしたときに、画面の端までドラッグしなくてもウィンドウをスナップできるようにする
「ウィンドウをドラッグしたときに、画面の端までドラッグしなくてもウィンドウをスナップできるようにする」のみをオンにします。
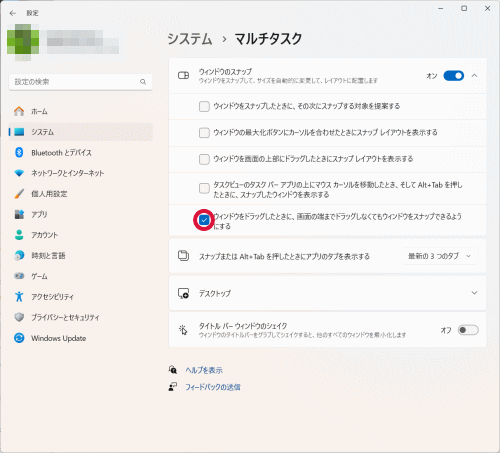
この設定をオンにすると、画面の端までドラッグしなくてもウィンドウをスナップできるようになります。
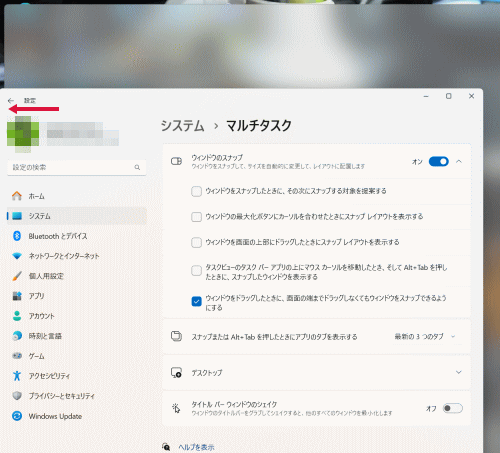
設定をオフにすると、画面の端までドラッグしないとウィンドウをスナップできません。
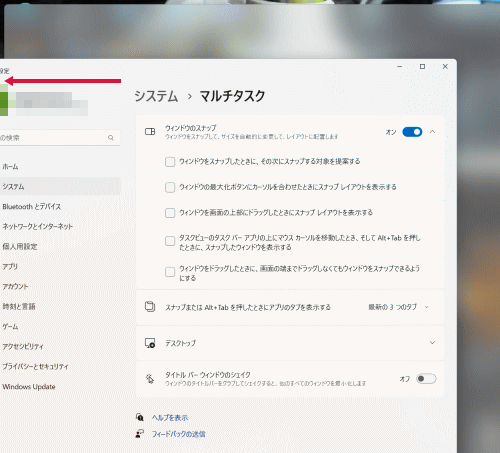
以上の設定を組み合わせることにより、好みのスナップ機能にカスタマイズできます。