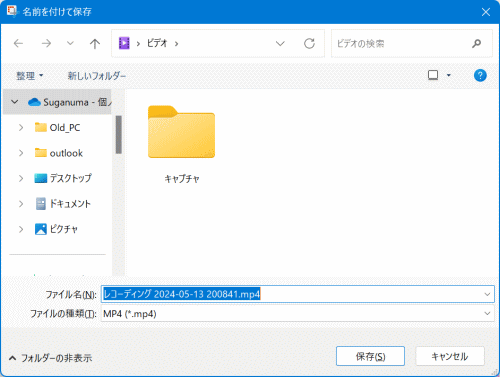Snipping Toolの使い方
Windows 11のSnipping Toolとは、画面全体や任意の部分をキャプチャしてスクリーンショットを撮影して保存したり選択範囲の動画を録画するツールです。Snipping Toolによりさまざまな方法でスクリーンショットを撮影でき、撮影したスクリーンショットは、編集や保存、コピーができます。
Snipping Toolを使うには、スタートメニューの「S」の欄にある「Snipping Tool」をクリックします。Windows 10のSnipping Toolは「Windows アクセサリ」フォルダにあります。
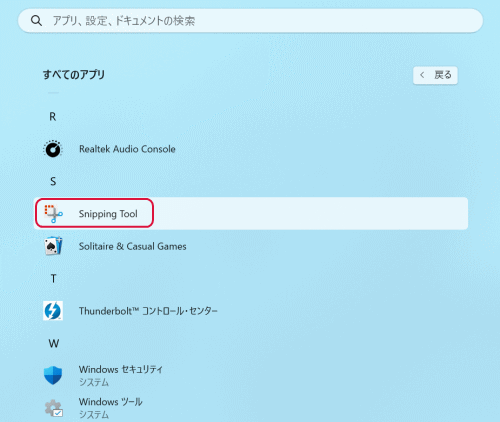
Snipping Toolが起動されると次のように表示されます。
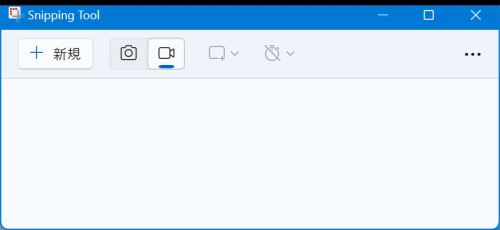
Snipping Toolでスクリーンショットを撮影する方法
「切り取り領域」をクリックし、「切り取りモード」をクリックし切り取り方法を選択します。
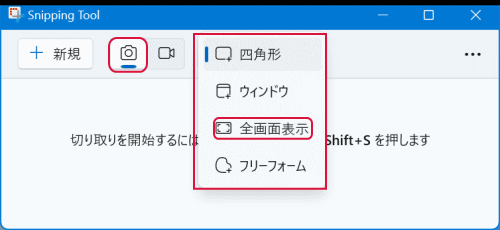
左上の「新規」をクリックします。
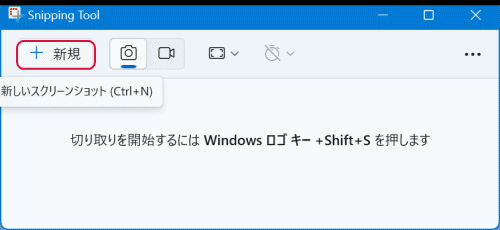
「全画面表示」を選択すると、Snipping Toolに全画面表示が貼り付けられます。
「名前を付けて保存」をクリックします。
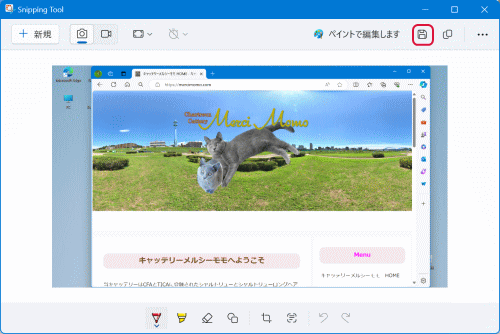
「保存」をクリックします。ファイルの種類はPNG、JPG、GIFから選択できます。
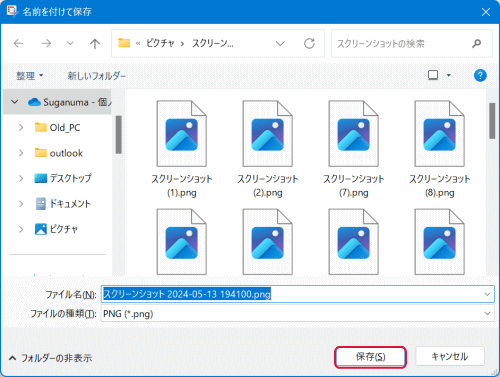
Snipping Toolで動画を録画する方法
あらかじめ動画を撮影したい画面を表示させておきます。
「録画」をクリックし、左上の「新規」をクリックします。
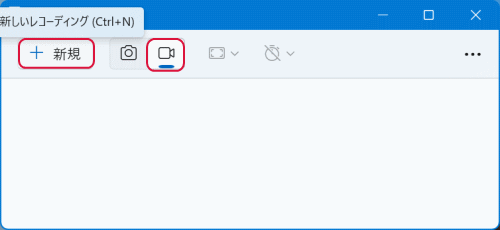
画面が暗くなるので、録画したい範囲をマウスをドラッグして選択させます。
「スタート」をクリックすると録画が開始されます。
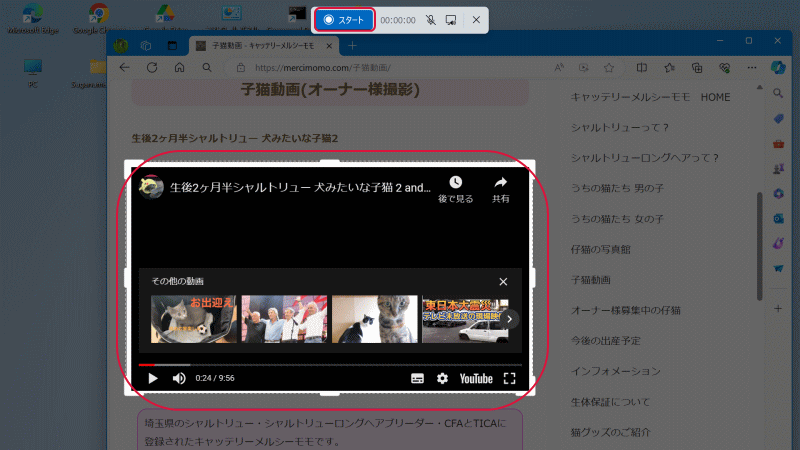
録画を停止するには「録画を停止」をクリックします。
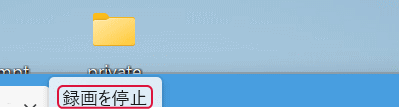
「名前を付けて保存」をクリックします。
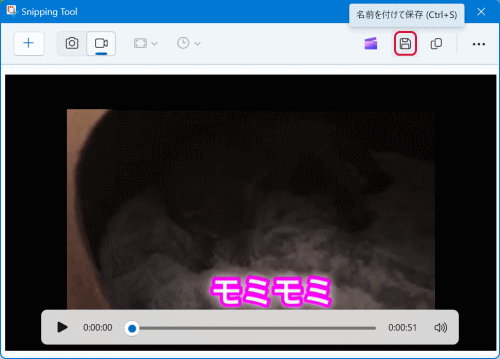
mp4として保存されます。