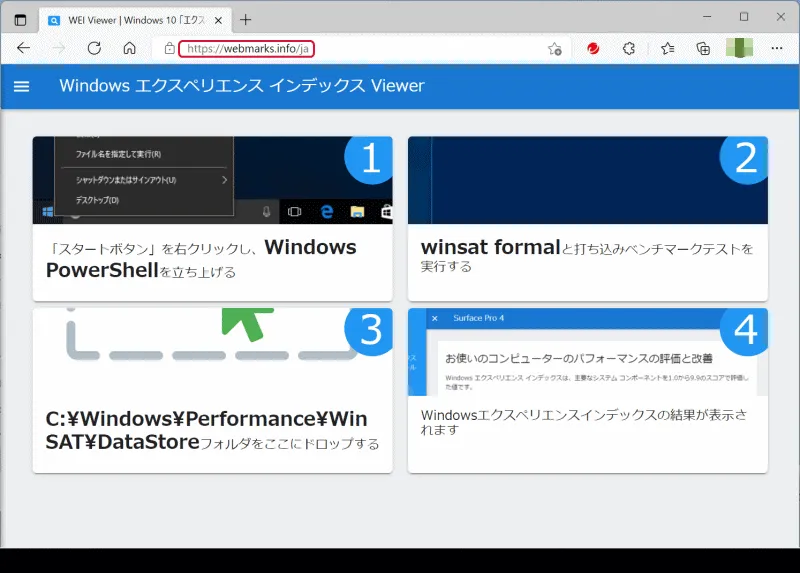Windows 11でパソコンのパフォーマンスを測定する
Windows 11のパソコンのパフォーマンスを測定するには、フリーソフト等が様々にありますが、Windowsの標準の機能で測定する事も出来ます。以前はWindows 7まではコントロールパネルから見る事が出来ていました。
Windows 7ではコントロールパネルのパフォーマンスの情報とツールからパソコンのパフォーマンスを測定する事が出来ました。
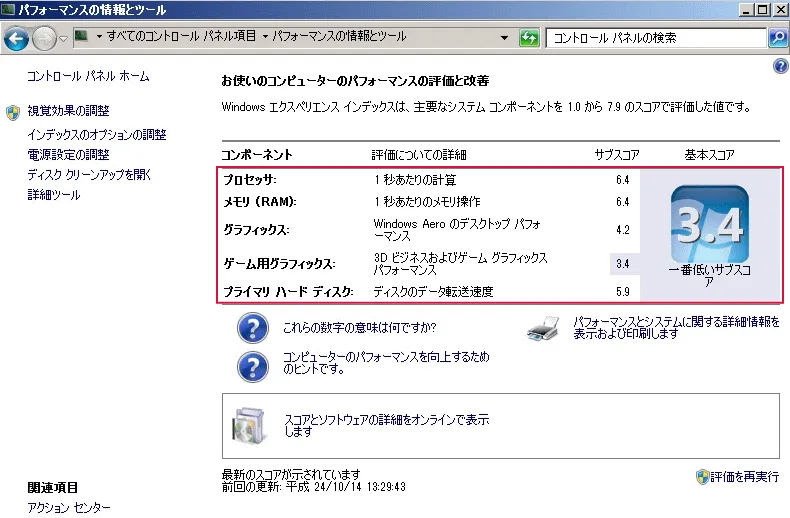
Windows 11でパソコンのパフォーマンスを測定するには、すべてのアプリのWindows ツールにあるコマンドプロンプトを右クリックして「管理者として実行」をクリックします。「このアプリがデバイスに変更を加えることを許可しましか?」と表示するので「はい」をクリックします。
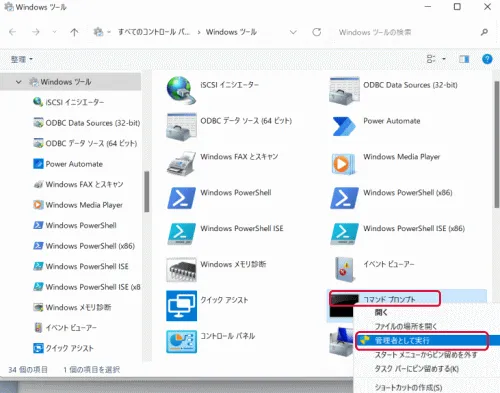
コマンドプロンプトが起動するので、「winsat formal -restart clean」と入力して、エンターキーを押します。
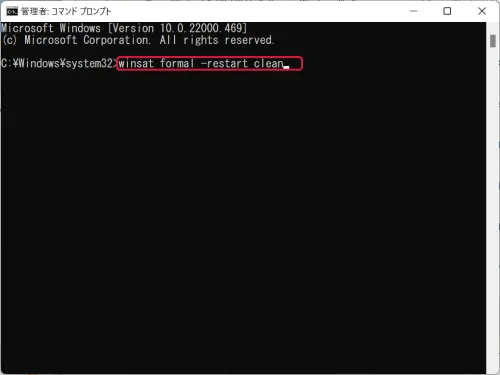
テストが開始されます。
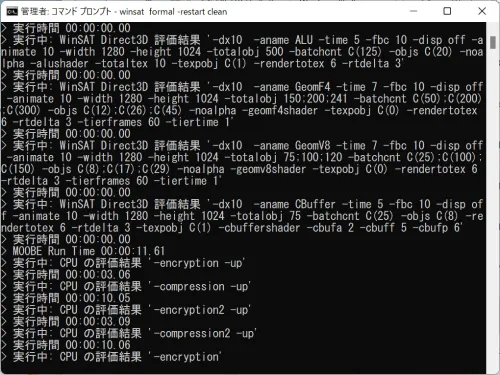
終了すると次のように表示されます。「PowerShell」と入力して、エンターキーを押します。
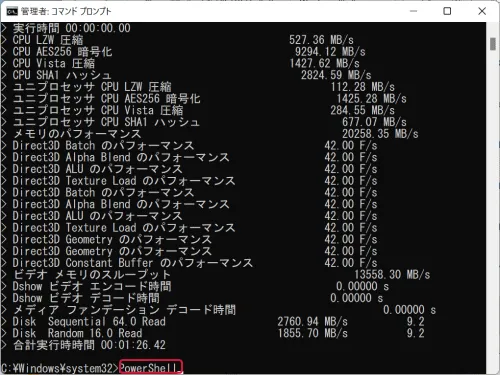
「Get-CimInstance Win32_WinSat」と入力して、エンターキーを押します。
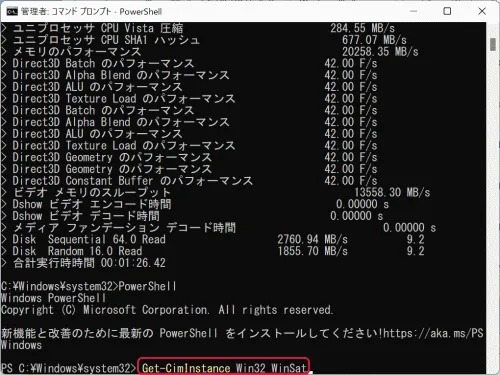
パフォーマンスが表示されます。
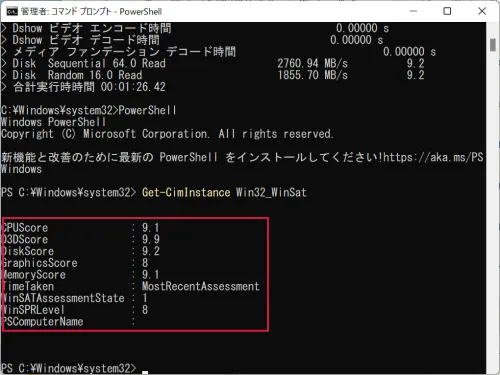
グラフィカルに表示させるには、Windows エクスペリエンス インデックス Viewerというサイトを開きます。現在、利用できません。