Windows 11の色の設定
Windows 11では様々な部分に色を設定する事が出来ます。ここではWindows 11の色の設定方法について説明します。
Windows 11で色を設定するには、「設定」の「個人用設定」をクリックします。
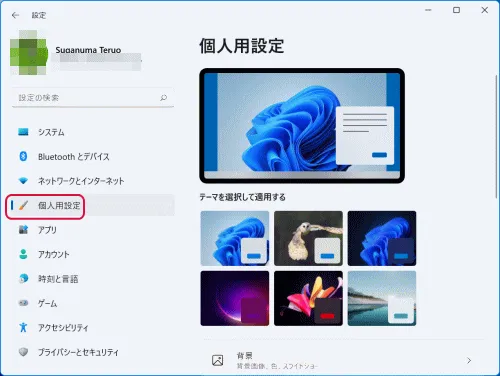
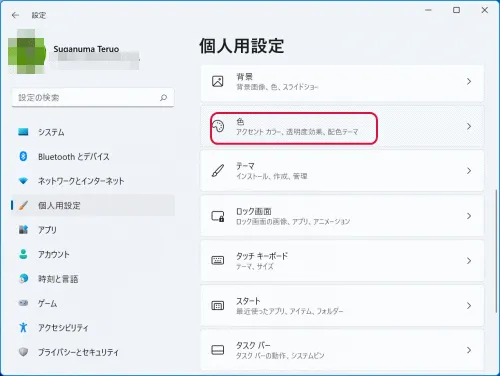
モードを選ぶ
モードを選ぶではライト、ダーク、カスタムから選択出来ます。
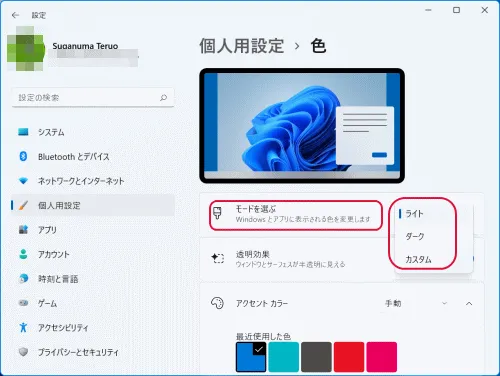
ライト:白で標準です。
ダーク:黒でエクスプローラー、設定、タスクバー、スタート、通知センター、電卓アプリ、メールアプリ、チャット、Windows ツール等が黒くなる。
カスタム:「既定のWindowsモード」と「既定のアプリ モード」があり「ライト」と「ダーク」から選択出来ます。
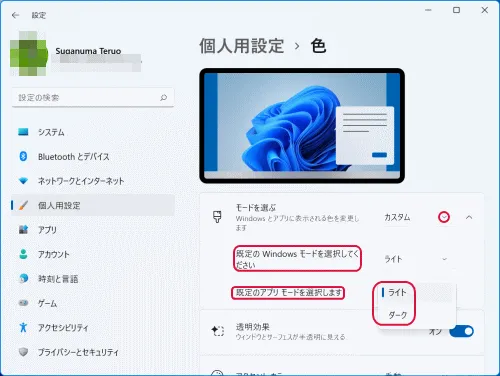
「既定のWindowsモード」とは、スタート、タスク バー、アクション センターの背景色です。
「既定のアプリモード」とは、エクスプローラー、設定、電卓アプリ、メールアプリ、チャット、Windows ツール等の背景色です。
「既定のWindowsモード」で「ライト」を選択して「既定のアプリモード」でも「ライト」を選択すると「ライト:白(標準)」になります。
「既定のWindowsモード」で「ダーク」を選択して「既定のアプリモード」でも「ダーク」を選択すると「ダーク:黒」になります。
従い、「既定のWindowsモード」で「ダーク」を選択して「既定のアプリモード」で「ライト」を選択するか、「既定のWindowsモード」で「ライト」を選択して「既定のアプリモード」で「ダーク」を選択するかの2者選択となっています。
透明効果
オンにすると透明効果がかかります。標準ではオンになっています。
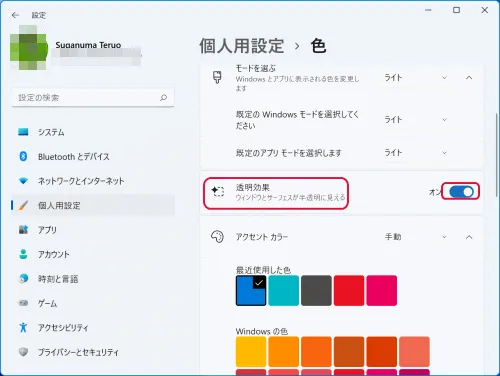
アクセント カラー
自動と手動を切り替える。自動にするとWindowsの標準の色となり、手動にすると様々な色に設定出来ます。
最近使用した色:最近使用した最大で5色まで色が並びます。
Windows の色:48色から選択出来ます。全ての色に色名が付いています。クリックするとその色がアクセント カラーとなります。
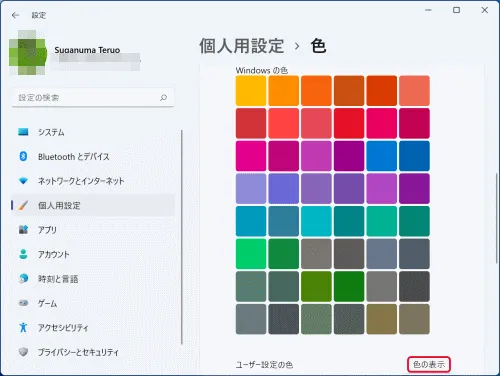
ユーザー設定の色:「色の表示」をクリックすると好みの色をクリックする事で色を設定出来ます。更に、「さらに表示」をクリックすると、RGB、HSV、カラーコードから好みの色を設定出来ます。
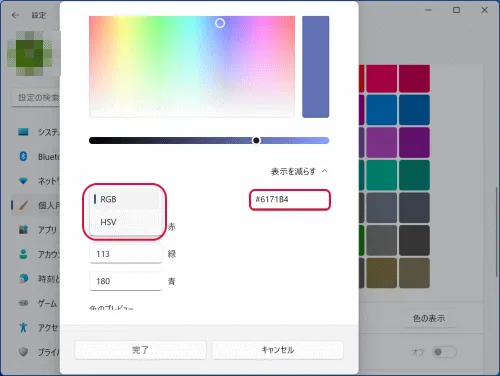
「スタートとタスク バーにアクセント カラーを表示する」をオンにするとスタート、タスク バー、アクション センターがアクセントカラーで指定した色の背景色になります。但し、「モードを選ぶ」で「ライト」を選択するとチェックする事は出来ません。「ダーク」を選択するか、「カスタム」を選択して「既定のWindowsモード」で「ダーク」を選択した場合のみチェックが可能です。
「タイトル バーとウィンドウ枠線にアクセント カラーを付ける」をオンにするとタイトル バーとウィンドウの境界線にアクセントカラーで指定した色が付きます。
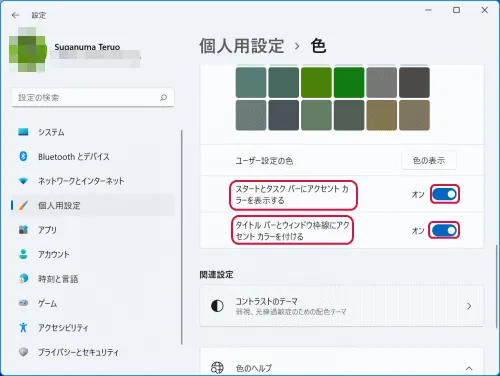
具体的な色の設定
具体的な色の設定方法を説明します。
最も一般的なのは標準の色の設定です。「モードを選ぶ」がライトの場合です。「設定」が次のように表示されます。
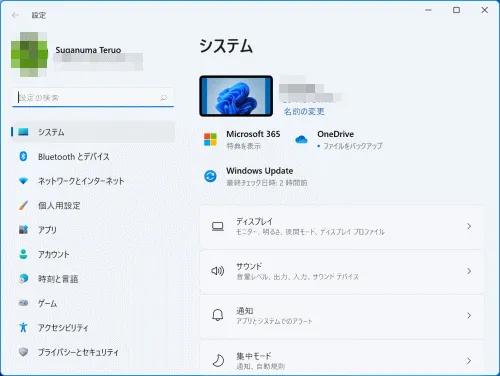
「色を選択する」でダークにすると「設定」が次のように表示されます。
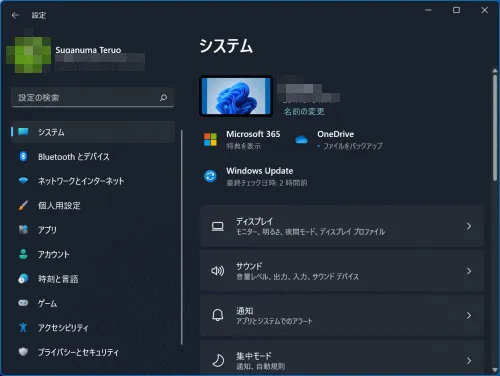
「色を選択する」がライトで「アクセント カラーを選ぶ」で赤を選択すると「設定」が次のように表示されます。
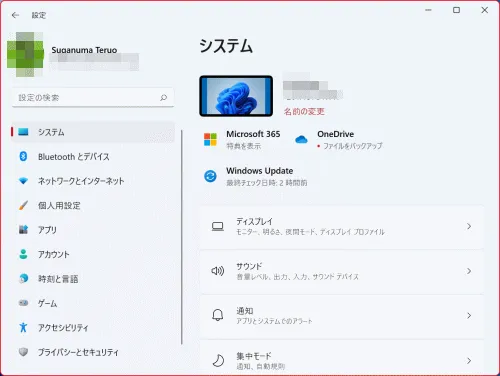
「色を選択する」がダークで「アクセント カラーを選ぶ」で赤を選択すると「設定」が次のように表示されます。
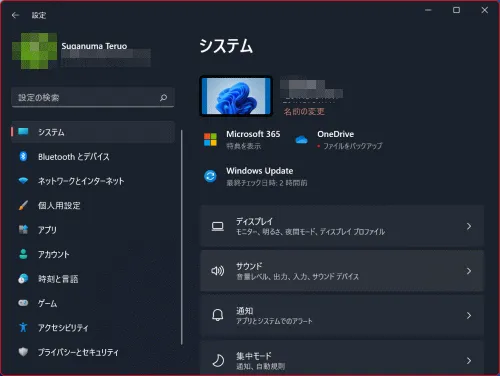
色の設定は無限なので好み色に設定する事が可能です。