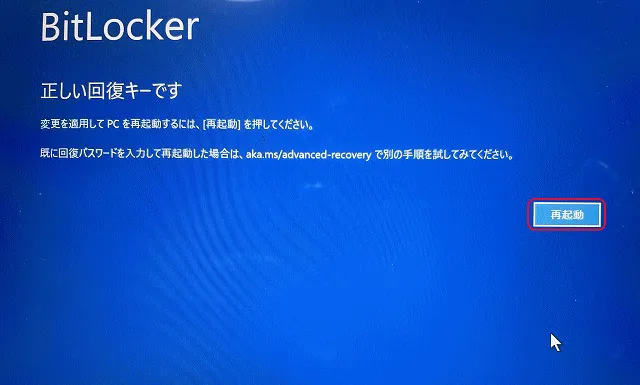BitLocker 回復キー入力を求められる
Windows 11には、標準で暗号化機能であるBitLockerが搭載されています(Windows 10 Proにも同様に搭載されています)。この機能を使うことで、HDDやSSDを暗号化し、万が一パソコンを紛失したり盗難されたりしてもデータ漏洩を防ぐことができます。テレワークにおいては、必須の機能と言えるでしょう。また、パソコンを廃棄する際にも、安全にデータを守ることができます。
ところが、今回、Windows Updateして再起動するとBitLocker 回復キー入力を求められるという現象が生じました。BitLocker 回復キーを入力しない限りパソコンを起動させる事は出来ません。この現象が生じると誰もが大変に不安になると思います。しかし、比較的簡単に「BitLocker 回復キー」を知る方法があります。
Windows 11をWindows Updateし再起動するとBitLocker 回復キー入力を求められます。
「続行」はクリックする事は出来ません。「このドライブをスキップする」をクリックして回避を試みます。
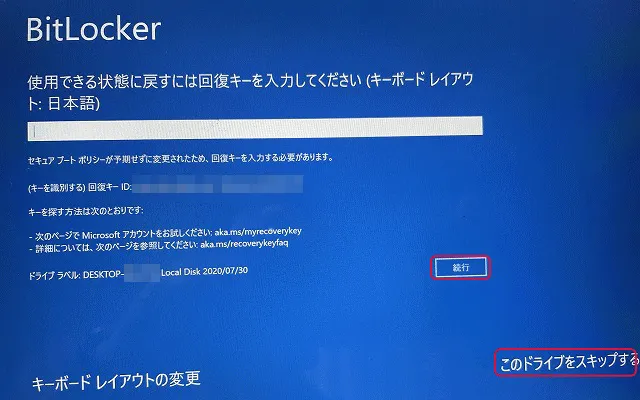
オプションの選択で「続行」をクリックしても元の画面に戻ってしまいます。「PCの電源を切る」をクリックして電源を一度落としてからオンにすると、「BitLocker 回復を準備しています」と表示して元の画面に戻ってしまいます。BitLocker 回復キーを入力しない限りWindowsを起動させる事は出来ません。
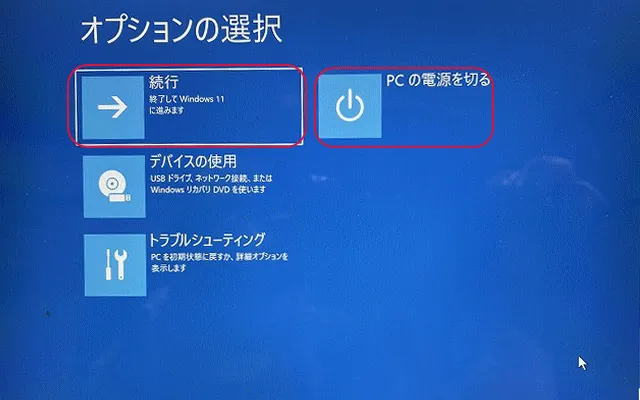
2台目以後のパソコンを持っている場合はそちらの方が楽ですが、他にスマホしか無いと想定して対応方法を説明します。
スマホのブラウザーアプリからhttps://account.microsoft.com/devices/recoverykeyにアクセスします。
ここではMicrosoftアカウントを入力しました。
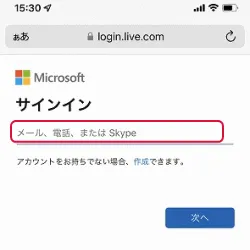
サインインの認証を表示したのでAuthenticatorで承認します。(パスワードレス設定になっているため)パスワードレス設定になっていない場合はここでパスワードないしPIN入力の画面になります。
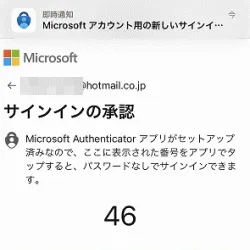
「はい」をクリックします。
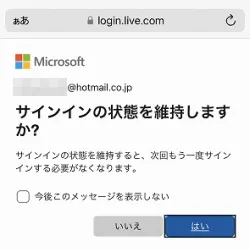
回復キーを表示します。複数のパソコンがある場合は複数表示しますが、「キーのアップロード日」からどれかを推測する事が出来ます。回復キーは、123456-123456-123456-123456-123456-123456-123456-123456という形式の48の数字です。
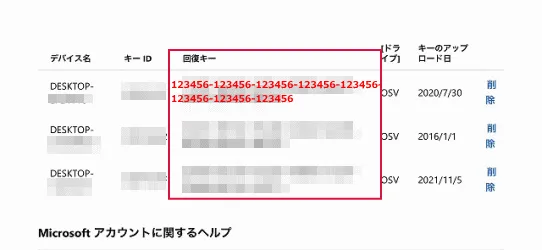
回復キーを入力すると「続行」をクリックする事が出来ます。
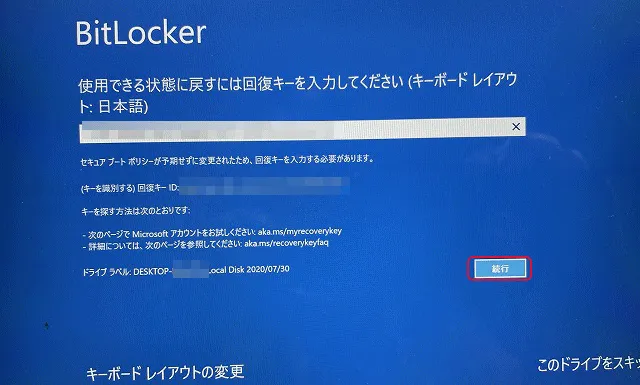
回復キーが正しいと次のように表示するので、「再起動」をクリックします。
再起動してWindows Updateを続行してWindowsは起動するようになります。