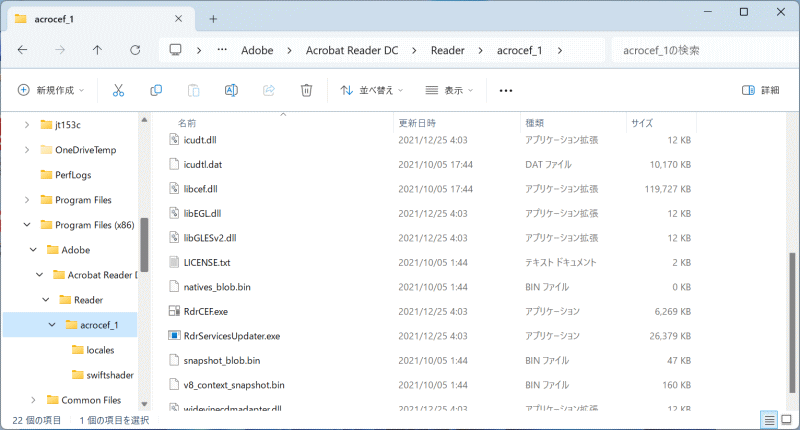Windows 11で拡張子や隠しファイルを表示する設定
Windows 11では、拡張子やシステムにとって重要なファイルやフォルダーは「隠しファイル」や「隠しフォルダー」として設定され、通常は表示されません。Windows 10では、リボンの「オプション」から簡単に設定できましたが、Windows 11ではリボンが廃止されたため、拡張子や隠しファイルを表示する設定方法が変更されています。
拡張子が表示されていないと、テキストファイル、デバイスドライバー、実行形式ファイルの区別がつかず、誤ってウイルスを実行してしまう可能性があります。また、隠しファイルや隠しフォルダーが表示されていないと、Windowsの設定ができない場合があります。そこで、ここではWindows 11で拡張子や隠しファイルを表示する設定方法を紹介します。
「拡張子」、「隠しファイル」、「隠しフォルダー」を表示させるにはエクスプローラーを起動し、「・・・」(もっと見る)をクリックします。
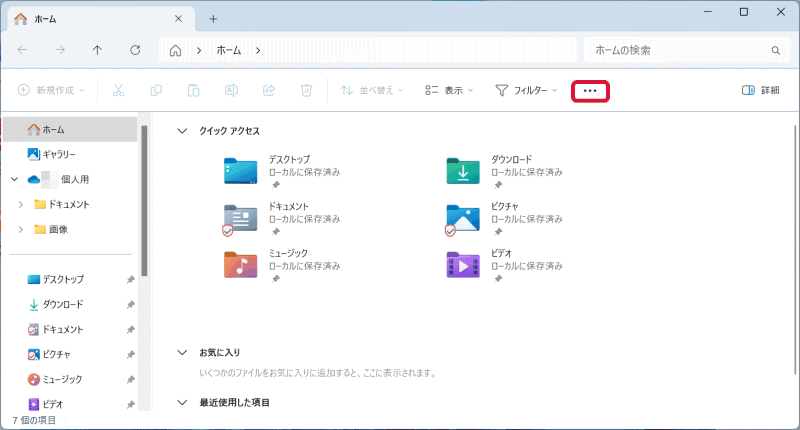
「オプション」をクリックします。
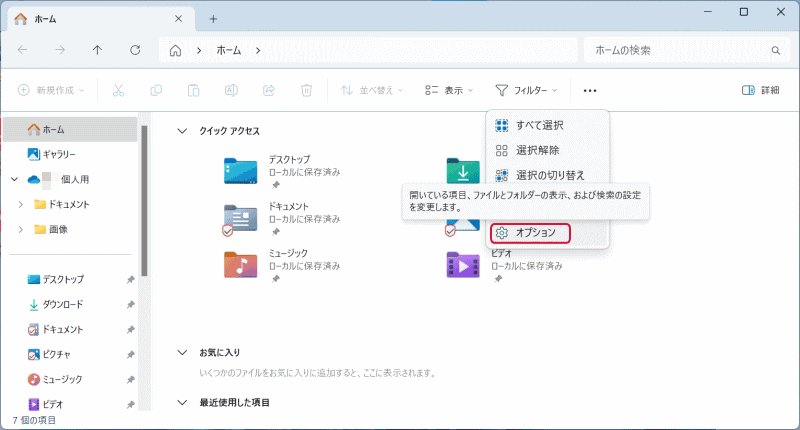
「表示」タブをクリックします。
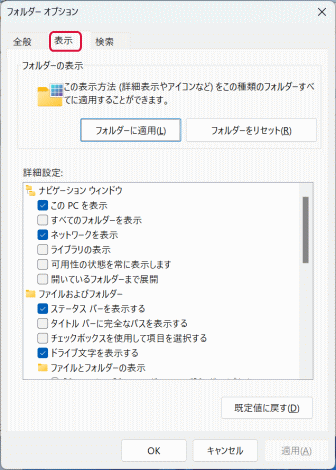
下の方にスクロールさせて、「隠しファイル、隠しフォルダー、および隠しドライブを表示しない」となっているので、「隠しファイル、隠しフォルダー、および隠しドライブを表示する」を選択します。
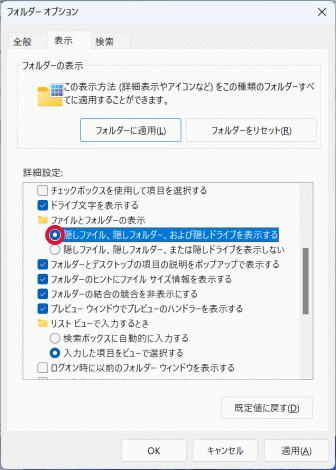
更に下の方にスクロールさせて、「登録されている拡張子は表示しない」のチェックを外します。「OK」をクリックします。以上で設定は完了です。
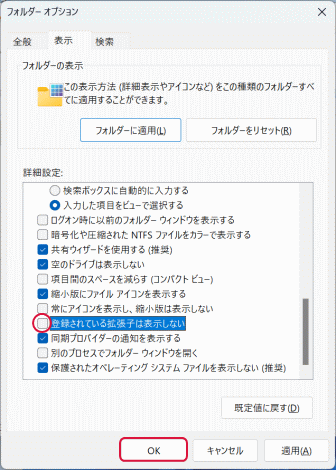
エクスプローラーから確認してみると、「隠しフォルダー」は色が薄く、実行形式のファイルには拡張子である「.exe」が付いています。