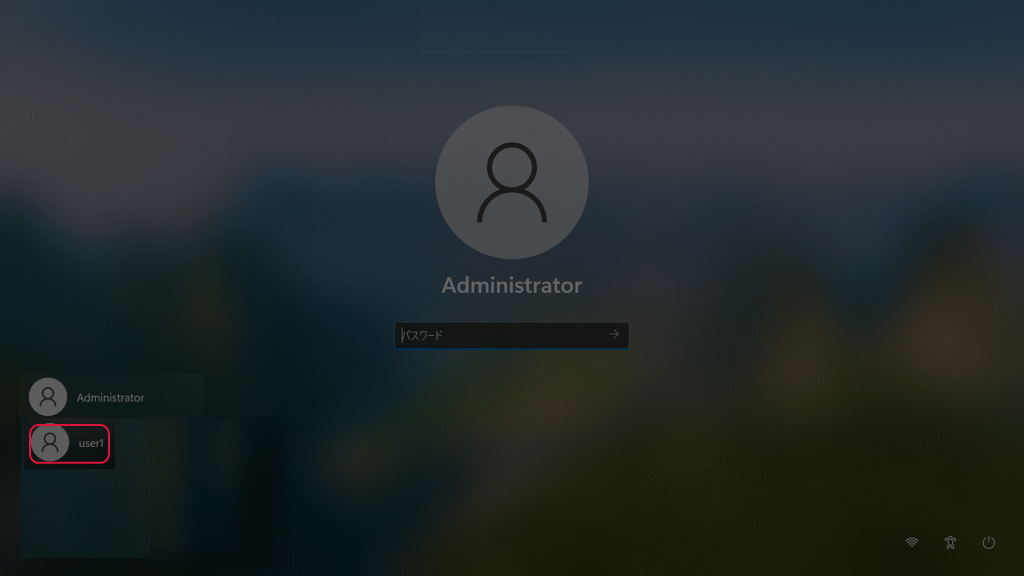Windows 11のローカルアカウント設定
Windows 11では、標準のアカウントはMicrosoftアカウントですが、ローカルアカウントを作成することもできます。Microsoftアカウントを使用すると、どのパソコンからでもサインインでき、Edgeのお気に入りや個人設定を同期して共有できるほか、OneDriveも利用できるため非常に便利です。しかし、パスワードが漏洩すると重大な問題が発生する可能性があります。一方、ローカルアカウントは特定のパソコンでのみ使用されるため、パスワードが漏洩してもそのパソコンが盗まれない限り問題はありません。セキュリティの観点から、オフラインでパソコンを利用する場合でもローカルアカウントは有効です。
Windows 11でローカルアカウントを作成するには、「設定」の「アカウント」にある「他のユーザー」をクリックします。
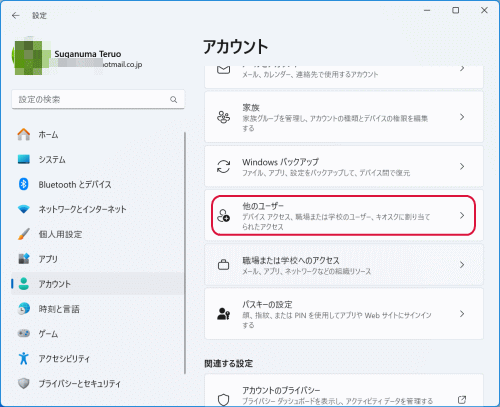
「他のユーザー」にある「アカウントの追加」をクリックします。
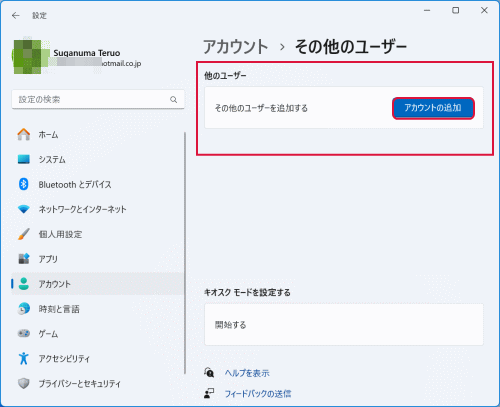
「このユーザーのサインイン情報がありません」をクリックします。
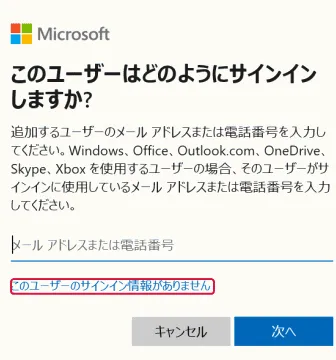
「Microsoftアカウントを持たないユーザーを追加する」をクリックします。
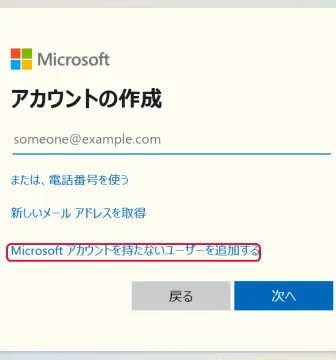
「このPCのユーザーを作成します」と表示されるので、ユーザー名とパスワードを入力します。入力すると下に「パスワードを忘れた場合」と表示されます。
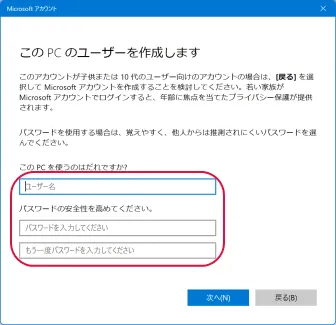
セキュリティの質問を1から3まで選択して答えを入力して、「次へ」をクリックします。
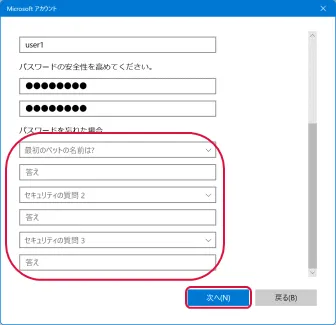
ローカルアカウントが追加されます。
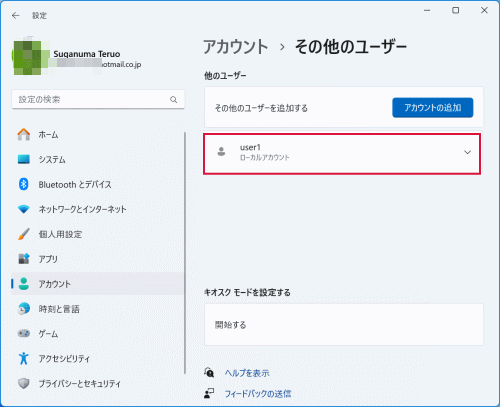
ローカルアカウントは作成時には「標準ユーザー」となっています。アカウントの右にある「V」をクリックします。アカウントのオプションを表示が表示されるので「アカウントの種類の変更」をクリックします。
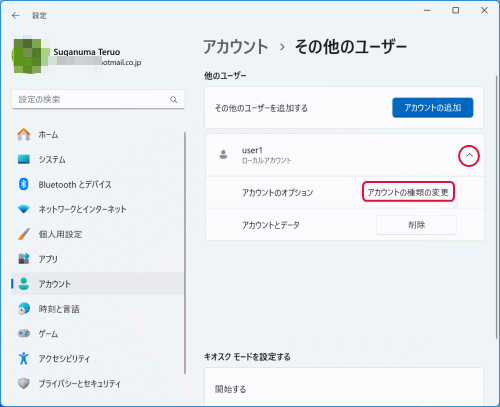
管理者にしたい場合は「管理者」をクリックしてOKをクリックします。
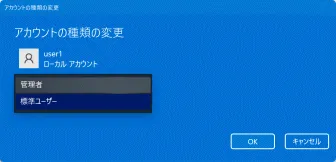
ローカルアカウントでサインイン出来るようになります。