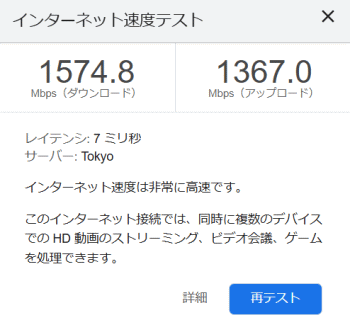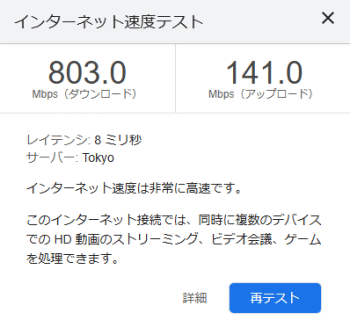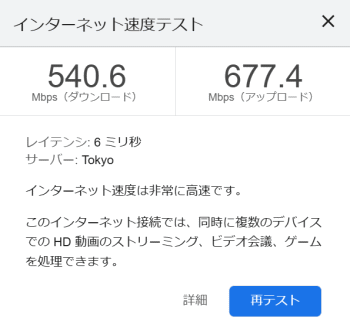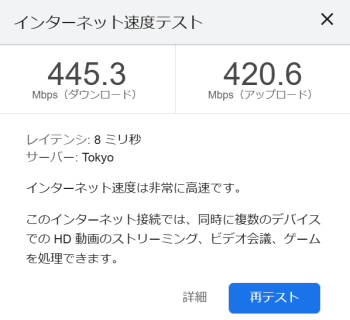10Gbps回線を活用したWindows 11の使い方
現在、多くの家庭で利用されている光回線は1Gbpsが一般的ですが、10Gbps回線を導入することで、より高速なインターネット通信が可能になります。ただし、10Gbps回線の性能を最大限に引き出すには、対応した機器を準備する必要があります。本記事では、Windows 11環境で10Gbps回線を効果的に活用する方法について解説します。
必要な機器の確認
10Gbps回線を利用するには、以下の対応ハードウェアが必要です。
ネットワークアダプターパソコンに10Gbps Ethernet対応のネットワークカードが搭載されているか、もしくはPCIスロットに対応カードを追加する必要があります。また、Wi-Fi接続では、現在の規格で最速の802.11ax(Wi-Fi 6)の理論上の最大速度は9.6Gbpsですが、実際の速度は500Mbps~1Gbps程度となるため、10Gbps通信には有線接続が必須です。
ケーブルカテゴリー6a以上(Cat6a、Cat7など)のLANケーブルを使用してください。すべての接続箇所でカテゴリー6a以上のケーブルを使用しないと、10Gbpsの通信速度は達成できません。
ルーターやハブ10Gbps対応のルーターやスイッチングハブが必要です。ただし、これらの機器は高価な場合が多い点に注意が必要です。
以上の機器を揃えることで、10Gbps回線の性能を最大限に引き出す準備が整いますが、導入にはある程度のコストがかかります。
10Gbps回線導入にあたっての注意点
利用可能な地域の制限10Gbps回線は全国で利用できるわけではなく、一部地域に限られています。同じ市内でも対応している地域と対応していない地域があるため、事前にNTTや各プロバイダーの公式ウェブサイトで確認してください。
回線工事の可能性自宅近くの電柱に10Gbps回線が届いていない場合、近隣の対応電柱から新たに回線を引く必要があります。その結果、再工事が必要になることもあります。
開通までの待機期間10Gbps回線が開通するまでには、通常2~3日程度の待機期間が発生します。この間はスマートフォンのテザリングを利用するのが一般的です。また、開通直後はGoogle関連サービスのみ利用可能な場合がありますが、しばらくすると全てのサービスが問題なく利用できるようになります。
10Gbps回線を活用したWindows 11環境の構築
以下は、管理人が実際に構築した手順の詳細です。
使用したパソコンまず、利用したのはPCIスロットを持たないミニデスクトップパソコン「Lenovo IdeaCentre Mini Gen 8 Core i7-13620H」です。このパソコンには802.11ax(Wi-Fi 6)対応のWi-Fi機能と、2.5Gbps対応のEthernetポートが備わっています。
接続方法のポイント802.11axのWi-Fiは理論上の最大速度が9.6Gbpsと言われていますが、実際には500Mbps~1Gbps程度に留まります。有線接続を選択する場合、PCIスロットがないため標準搭載の2.5Gbps対応ポートを使用しました。このため、有線接続の最大通信速度は理論上2.5Gbpsとなります。
ネットワーク機器の構成
親ルーター使用したのはNTT製のXG-100NEルーターです。このルーターには10Gbps対応のWANポートとLANポートが各1つずつ搭載されています。
10Gbps WANポート: ONU(光回線終端装置)とカテゴリー7のLANケーブルで接続。
10Gbps LANポート: Wi-Fiルーターの10Gbps対応WAN/LANポートにカテゴリー7のLANケーブルで接続。
Wi-FiルーターTP-LINKのBE7200を使用しました。このルーターは親ルーターが存在するため、アクセスポイントモードに設定しました。
2.5Gbps WAN/LANポート: 2.5Gbps対応のスイッチングハブとカテゴリー7のLANケーブルで接続。
ミニデスクトップパソコン同じ機種のパソコンを2台使っているため、1台を有線接続、もう1台をWi-Fi接続で設定しました。
有線接続: スイッチングハブとパソコンをカテゴリー7のLANケーブルで接続。
Wi-Fi接続: TP-LINK BE7200を介して接続。
通信テストの実施
通信テストを実施して実際のインターネット回線スピードを計測しました。通信テストはGoogleの「インターネット速度テスト」で行いました。尚、時間帯により結果は異なります。
有線接続