共有フォルダーにアクセスできなくなった場合の対処法
Windows 11で共有フォルダーにアクセスできない場合の対処方法について説明します。共有フォルダーを利用するには、ネットワーク設定が重要です。特に、接続しているネットワークが「プライベート ネットワーク」に設定されていることが前提です。しかし、何らかの理由でネットワーク設定が「パブリック ネットワーク」に切り替わってしまうと、共有フォルダーへのアクセスが制限される可能性があります。
最初にネットワークが、プライベート ネットワークなのかパブリック ネットワークなのかを確認します。エクスプローラーのネットワークを右クリックして「プロパティ」をクリックします。
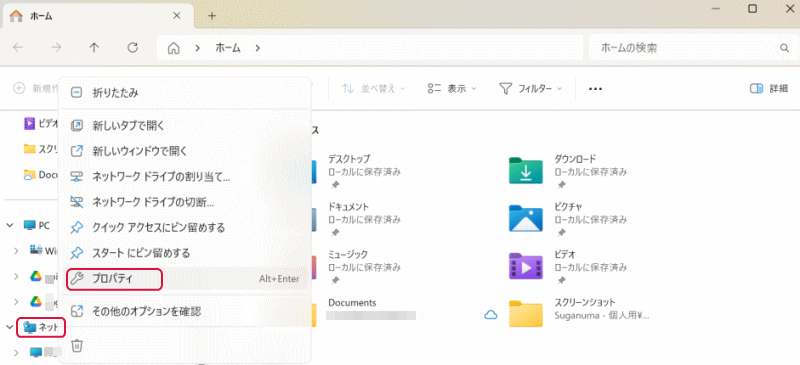
ネットワークの状態が確認できます。もし、「パブリック ネットワーク」に設定されていると共有フォルダーにアクセスできません。
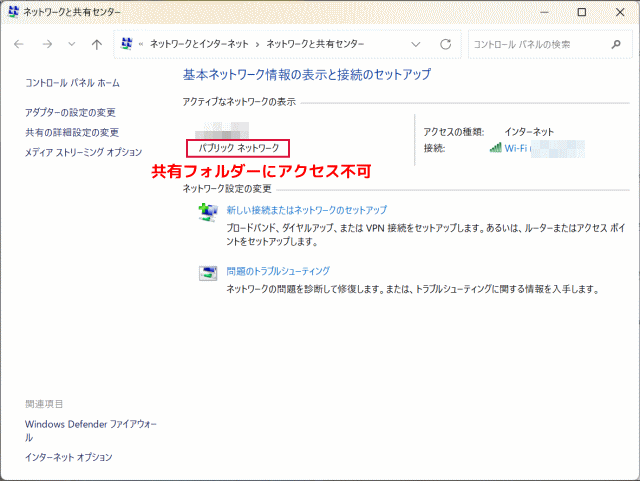
「パブリック ネットワーク」を「プライベート ネットワーク」に設定変更するには、「設定」の「ネットワークとインターネット」をクリックし、「Wi-Fi」ないし「イーサネット」をクリックします。ここでは「Wi-Fi」をクリックします。
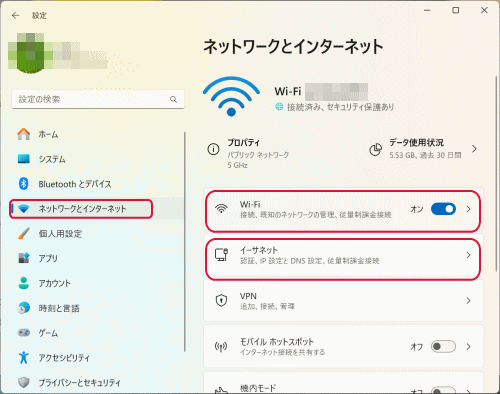
「Wi-Fiのプロパティ」をクリックします。
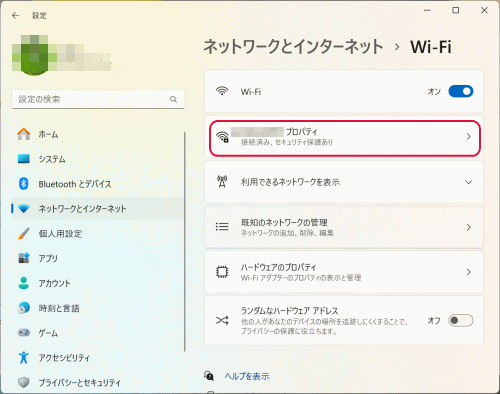
「パブリック ネットワーク」になっていたら、「プライベート ネットワーク」をクリックして設定を変更します。
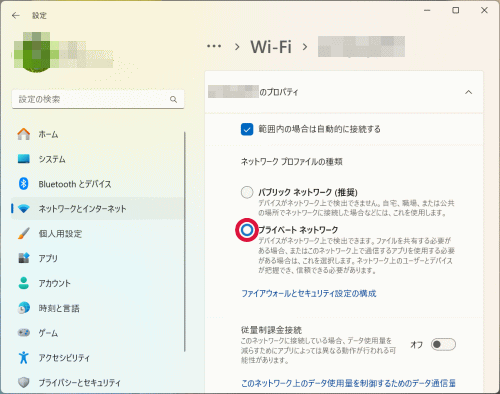
ネットワークの状態を確認すると「プライベート ネットワーク」に変更されています。
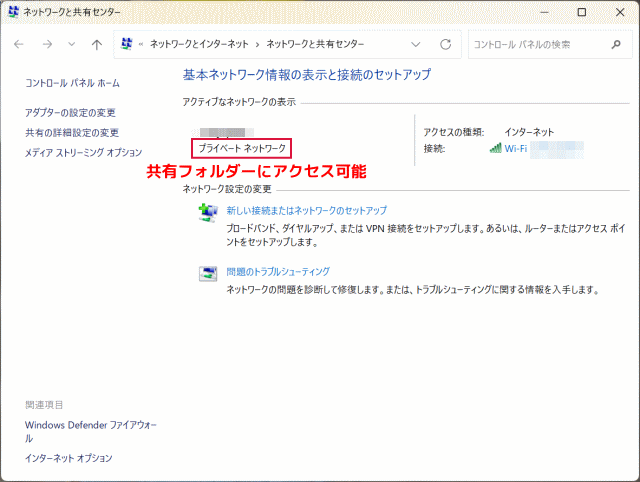
以上の設定で共有フォルダーにアクセスできるようになるはずです。アクセスできない場合は更なるトラブルシューティングが必要になります。