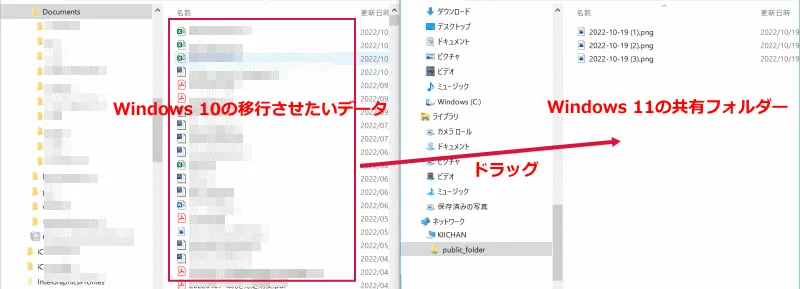Windows 10のデータをケーブル1本でWindows 11に移行させる
使っていたWindows 10も古くなり、やがてWindows 11に買い替える事になるはずです。重要なのはWindows 10のデータをWindows 11に移行させる事です。USBメモリや外付けハードディスク、OneDrive等のクラウドを使う方法がありますが、ここでは一番単純なLANケーブル1本(クロスケーブル)を使ったデータ移行方法を説明します。
設定の手順は次の通りです。
- Windows 10、Windows 11のパソコンのWi-Fiをオフにして、クロスケーブルで直接接続する
- Windows 10、Windows 11のパソコンのワークグループが同じである事を確認する
- Windows 10、Windows 11のパソコンのIPアドレスを手動で設定する
- Windows 11のパソコンに共有フォルダーを作成する
- Windows 10のパソコンから共有フォルダーを開きデータを移行させる
Windows 10、Windows 11のパソコンのWi-Fiをオフにして、クロスケーブルで直接接続する
最初に2台のパソコンのWi-Fiをオフにして、LANケーブル(クロスケーブル)で2台のパソコンを直接接続します。
Windows 10のWi-Fiをオフにします。
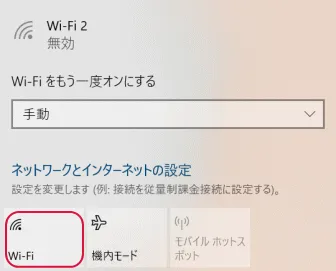
Windows 11のWi-Fiをオフにします。
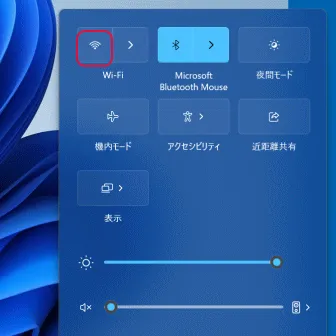
Windows 10、Windows 11のパソコンのワークグループが同じである事を確認する
データ移行するにはWindows 10、Windows 11のパソコンのワークグループが同じである必要があります。
Windows 10のワークグループを確認するには、「設定」の「システム」の「詳細情報」をクリックし、右側の「関連情報」にある「システムの詳細設定」をクリックします。
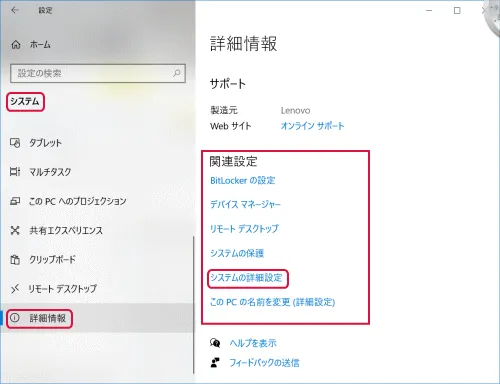
システムのプロパティを表示するので、「コンピューター名」タブをクリックします。「ワークグループ」を確認します。
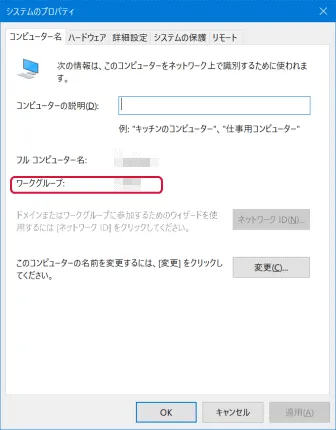
Windows 11のコンピューター名とワークグループを確認するには、「設定」の「システム」の「バージョン情報」をクリックし、「関連リンク」にある「システムの詳細設定」をクリックします。
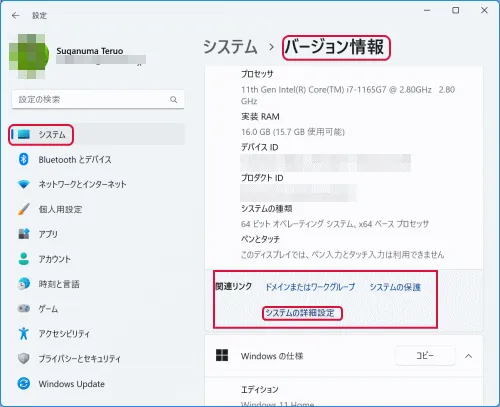
システムのプロパティを表示するので、「コンピューター名」タブをクリックします。「ワークグループ」を確認します。ワークグループがWindows 10で同じであることを確認します。異なる場合は同じ名前にします。
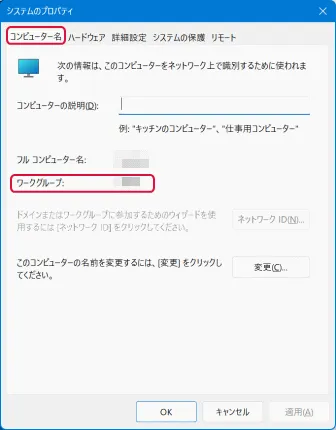
Windows 10、Windows 11のパソコンのIPアドレスを手動で設定する
Windows 10のパソコンのIPアドレスを手動で設定します。「設定」の「ネットワークとインターネット」の「イーサネット」をクリックし、「関連設定」にある「アダプターのオプションを変更する」をクリックします。
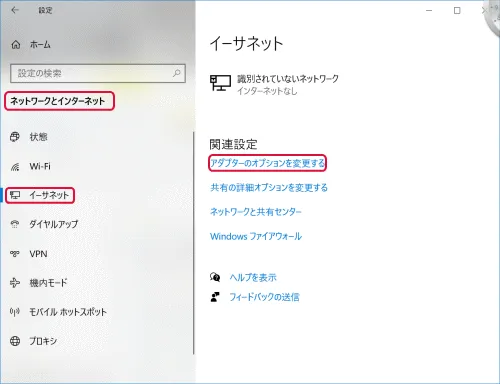
イーサネットのプロパティを表示するので、「イーサネット」を右クリックしてプロパティをクリックします。「インターネットプロトコル(TCP/IPv4)」をクリックして「プロパティ」をクリックします。
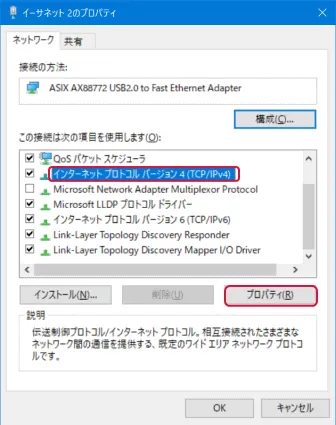
「IPアドレスを自動的に取得する」が選択されているので、「次のIPアドレスを使う」を選択してIPアドレス:には「192.168.2.1」と サブネットマスク:には「255.255.255.0」と入力して「OK」をクリックします。イーサネットのプロパティを閉じます。
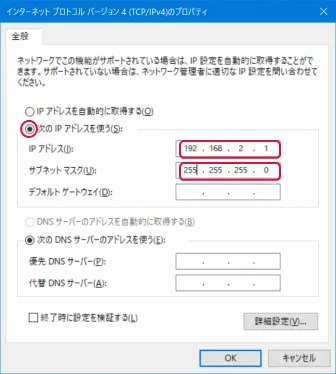
Windows 11のパソコンのIPアドレスを手動で設定します。「設定」の「ネットワークとインターネット」の「イーサネット」をクリックし、「IP割り当て」の右にある「編集」をクリックします。
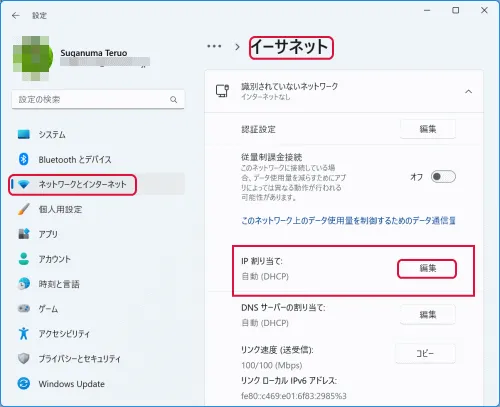
「IP設定の編集」が自動(DHCP)になっているので、クリックして「手動」をクリックします。「IPv4」をクリックしてオンにします。
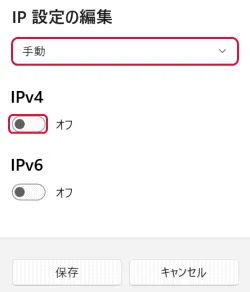
「IPアドレス」に「192.168.2.2」、 「サブネットマスク」に「255.255.255.0」と入力して「保存」をクリックします。
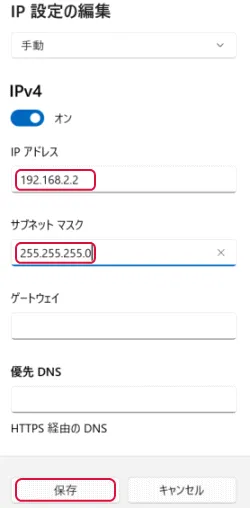
Windows 11のパソコンに共有フォルダーを作成する
Windows 11のパソコンに共有フォルダ-を作成します。デスクトップを右クリックしてフォルダーを作成します。フォルダ-を右クリックしてプロパティを表示させます。「共有」タブをクリックします。
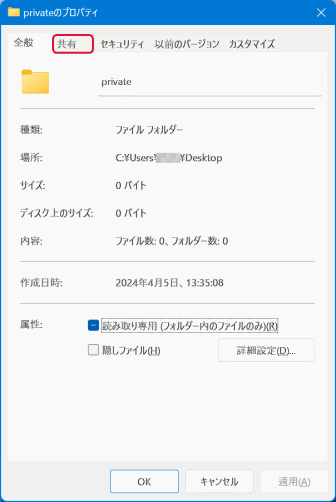
「共有」をクリックします。
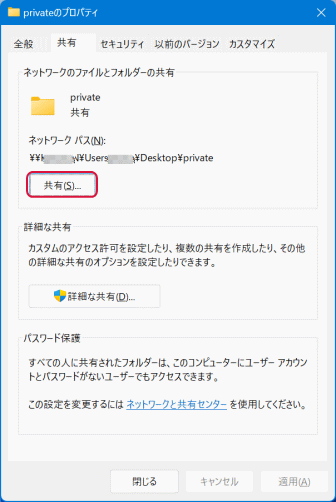
図の部分の「V」をクリックして、「Everyone」をクリックして、「追加」をクリックします。「共有」をクリックします。
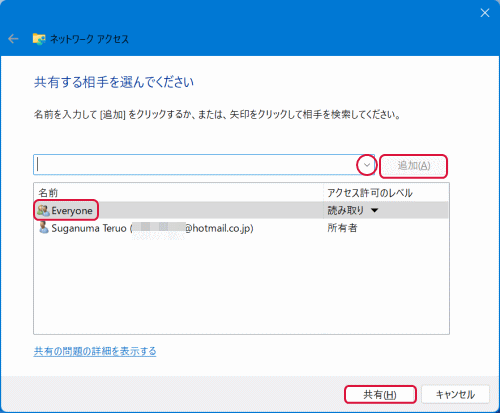
「ユーザーのフォルダーは共有されています。」と表示されます。
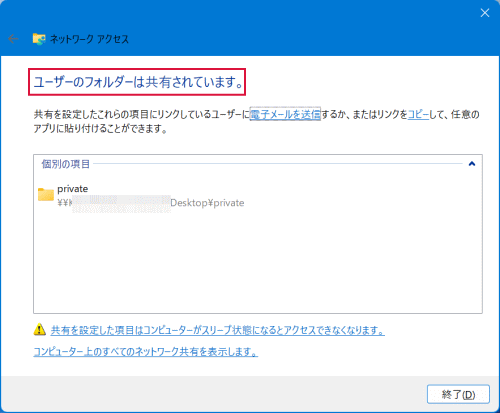
「詳細な共有」をクリックします。
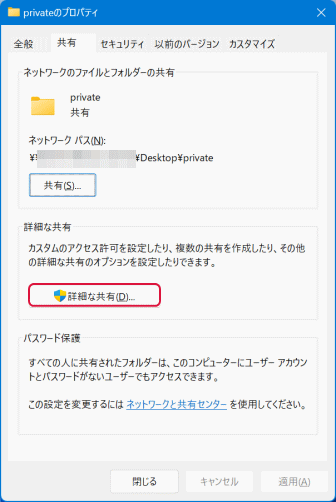
「このフォルダーを共有する」がチェックされている事を確認して、「アクセス許可」をクリックします。
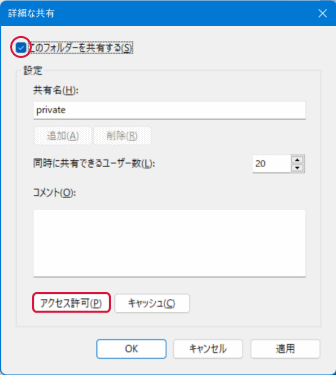
アクセス許可が「読み取り」のみにチェックされているので、「フル コントロール」と「変更」もチェックして「適用」、「OK」をクリックします。
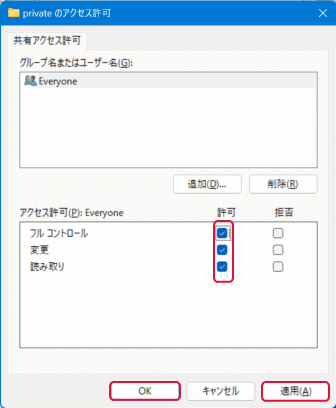
エクスプローラーの「ネットワーク」を右クリックしてプロパティをクリックすると「ネットワークと共有センター」が表示されます。(コントロールパネルからでも同様です)「共有の詳細設定の変更」をクリックします。
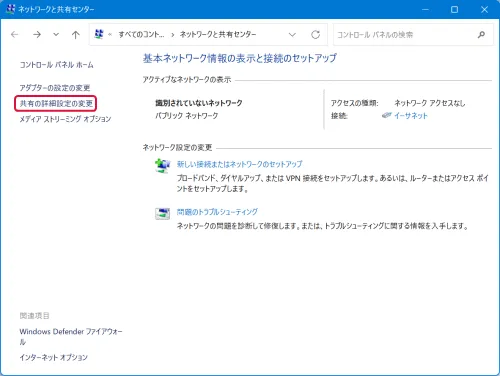
「ゲストまたはパブリック(現在のプロファイル)」にある「ネットワーク探索を有効にする」と「ファイルとプリンターの共有を有効にする」が選択されている事を確認します。
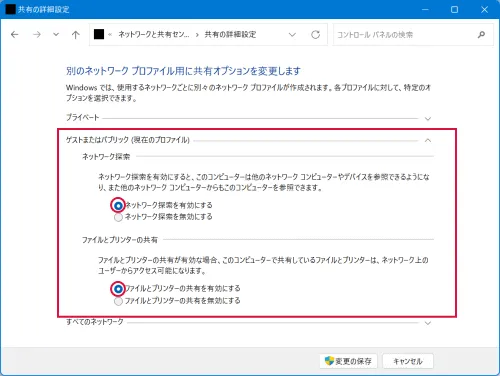
ケーブルを直結した場合ネットワークプロパティをプライベート ネットワークにする事は出来ません。ルーター経由の接続の場合は一般的にネットワークプロパティはプライベート ネットワークにします。
下にスクロールさせて、「すべてのネットワーク」の項目にある「パスワード保護共有」をオフにします。
以上でWindows 11のパソコンの共有フォルダー関連の設定が完了です。
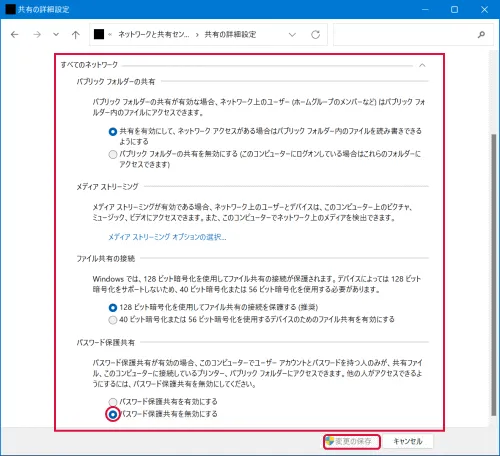
Windows 10のパソコンから共有フォルダーを開きデータを移行させる
Windows 10のパソコンから共有フォルダーを開いてデータを移行させるには、エクスプローラーを開いて「ネットワーク」をクリックします。コンピューターが表示するのでクリックします。
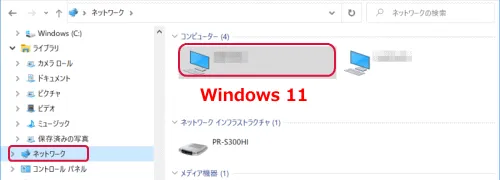
スナップ機能を使ってエクスプローラーを2つデスクトップに表示させます。片方をWindows 11の共有フォルダーを表示させ、片方をWindows 10の移行させたいデータのあるフォルダーを表示させます。そしてWindows 10の移行させたいデータをWindows 11の共有フォルダーWindows 11の共有フォルダーにドラッグします。以上で完了となります。