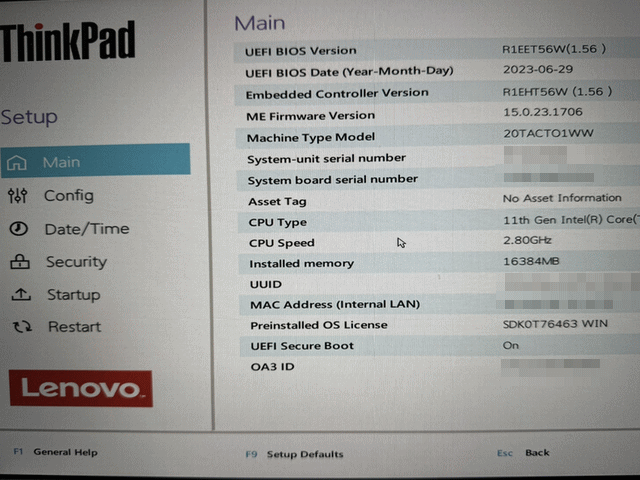Windows 11のBIOS設定
BIOS設定では、DVDやハードディスク、USBなど、起動するドライブの優先順位を変更したり、パソコンを工場出荷時の状態に戻したりすることが可能です。
Windows 11でBIOS設定を行う最も簡単な方法は、パソコンの起動時に特定のキーを押すことです。ただし、この「特定のキー」は、メーカーや機種によって異なります。更に特定のキーを押すタイミングが難しくしばしばWindowsが起動してしまいます。
他にもBIOS設定を行う方法はいくつかありますが、「設定」から行う方法が最も一般的で簡単です。ここでは、Windows 11の「設定」を使用してBIOS設定を行う方法について説明します。
「設定」の「システム」をクリックして「回復」をクリックします。
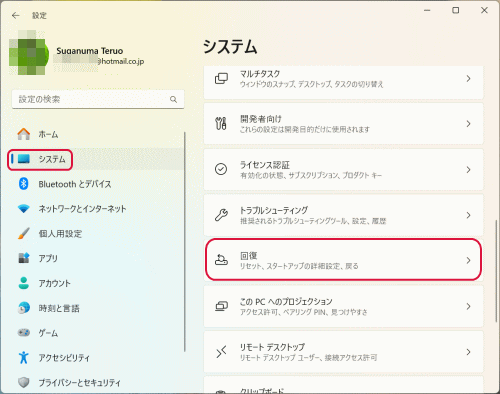
PC の起動をカスタマイズする、にある「今すぐ再起動」をクリックします。
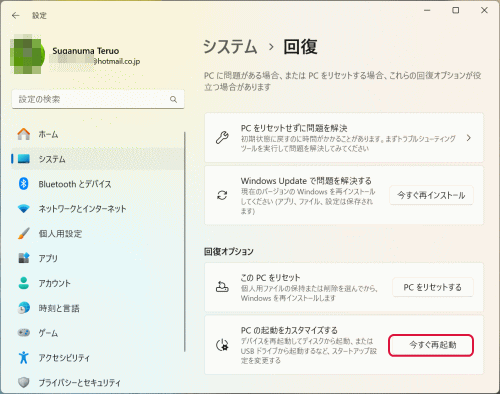
再度、「今すぐ再起動」をクリックします。Windowsは再起動します。
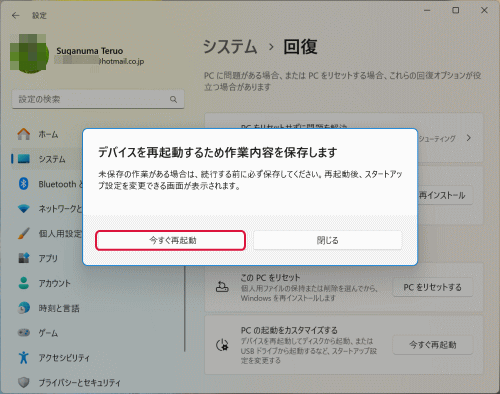
「トラブルシューティング」を選択してエンターキーを押します。
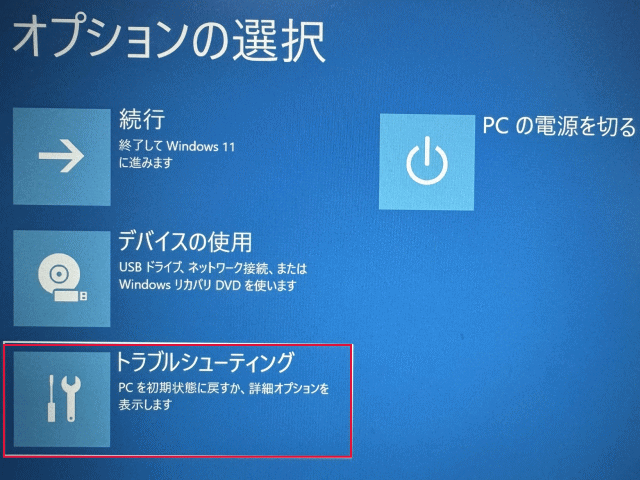
「詳細オプション」を選択してエンターキーを押します。
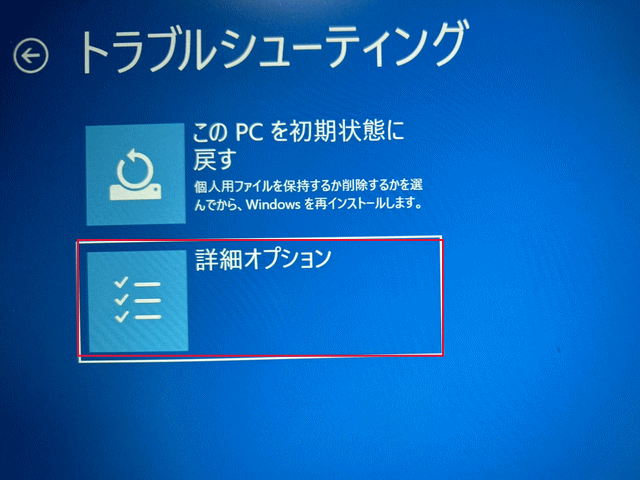
「UEFIファームウェアの設定」を選択してエンターキーを押します。
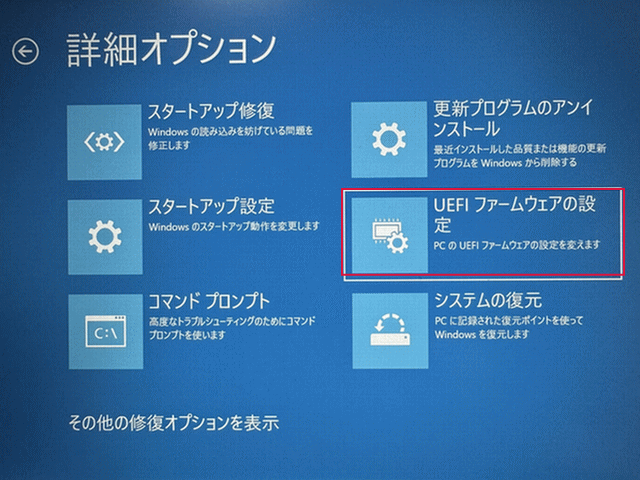
「再起動」を選択してエンターキーを押します。Windowsは再起動します。
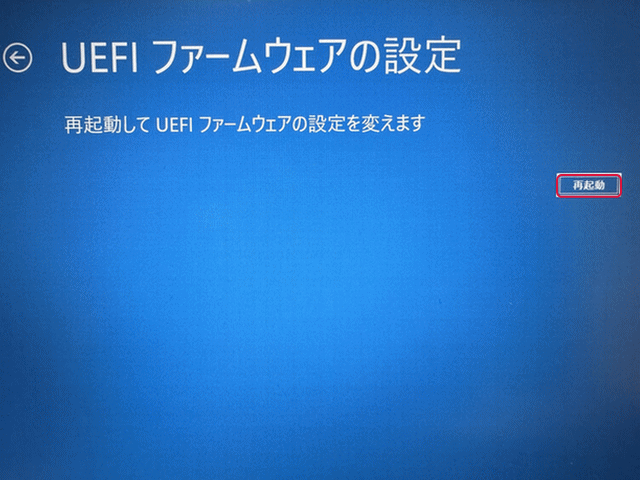
BIOSの画面が表示されます。BIOSの画面はマザーボードにより異なります。