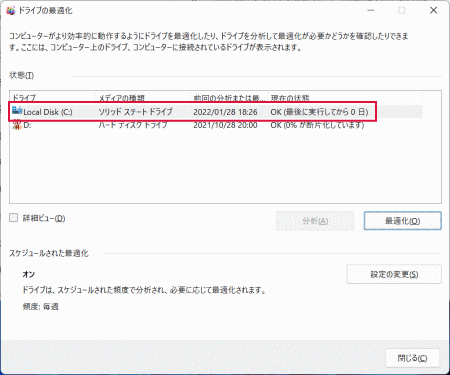Windows 11のデフラグの設定
デフラグとは、ハードディスクやSSDなどの記憶装置で、使って行くうちに記憶領域や空き領域が連続した状態にする事です。記憶装置でファイルの書き込みや削除を繰り返して行くと断片化が生じます。そこで、デフラグにより断片化を防ぎます。
ファイルの断片化が進むとパソコンの動作が遅くなるなどの症状が現れます。デフラグで断片化が解消して症状が軽減される事もあります。Windows 11は、標準で自動的にデフラグをスケジュールする事が出来ます。手動で行う事も出来ます。
SSDの場合はデフラグではなく「Trim」で実行されるようになっています。ハードディスクと同様に自動的にスケジュールされます。
具体的には図のようなイメージです。断片化した記憶装置をデフラグにより元に戻します。
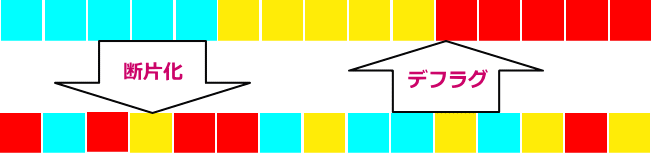
デフラグを設定したり設定するには「設定」を開き「システム」にある「ストレージ」をクリックします。
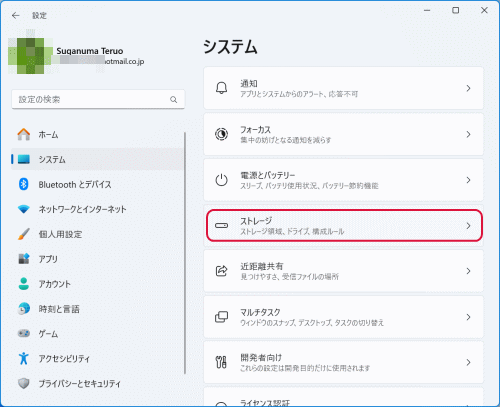
「ストレージの詳細設定」をクリックします。
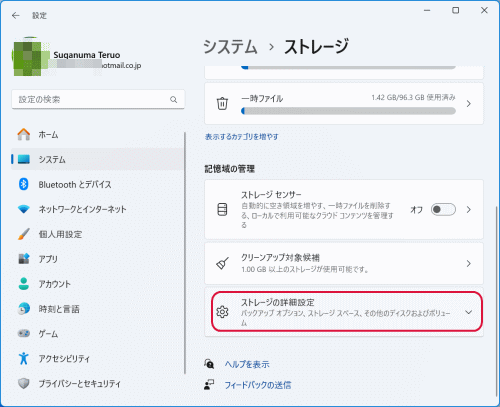
「ドライブの最適化」をクリックします。
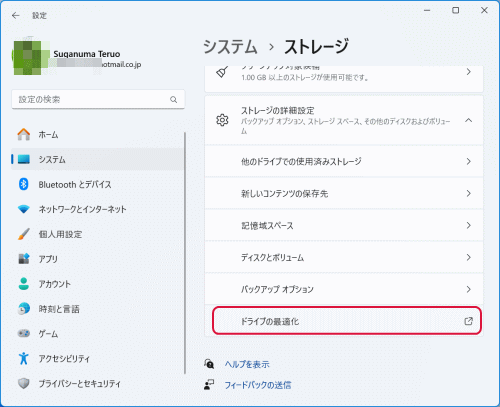
デフラグが必要な場合は「最適化が必要です」と表示されます。手動で今すぐ開始する場合は「最適化」をクリックします。設定を変更する場合は、「設定の変更」をクリックします。
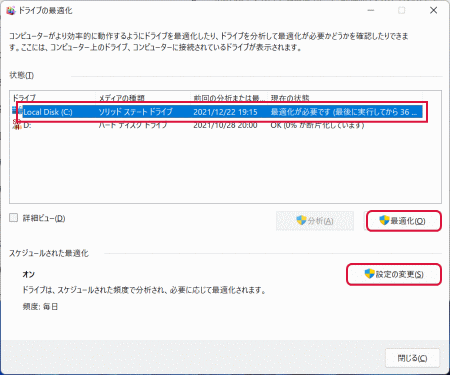
「スケジュールに従って実行する(推奨)」と「3回連続してスケジュールが実行されなかった場合にタスクの優先度を上げる」がチェックされていることを確認して、デフラグを実行する頻度を右側の「v」をクリックして毎日、毎週、毎月から選択します。ドライブが複数ある場合はドライブを選択します。最後に「OK」をクリックします。
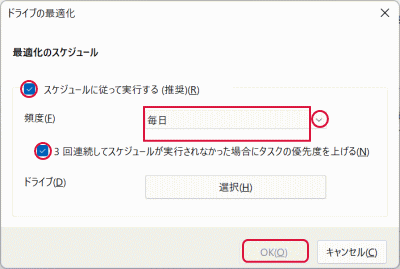
「最適化」をクリックするとデフラグが実行されます。
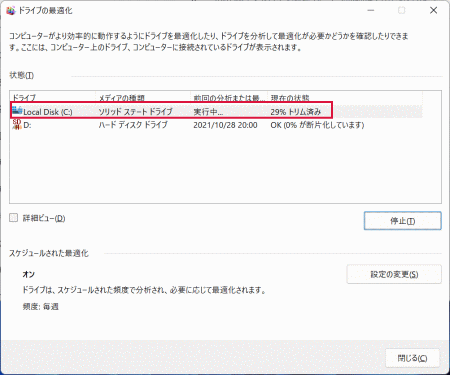
デフラグが完了ないし、問題が無い場合は、現在の状態がOKとなります。