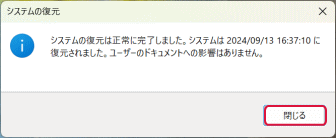Windows 11のシステムの復元
システムの復元は、Windows 11に不具合が発生した際に使用するトラブルシューティングツールです。「システムの復元」機能を使うことで、事前に作成した復元ポイントを利用し、Windowsの重要なファイルや設定を以前の正常な状態に戻すことができます。ただし、システムの復元がすべての問題を解決するわけではなく、場合によっては復元が成功しないこともあります。
「システムの復元」を使用するためには、あらかじめ復元ポイントを作成しておく必要があります。この復元ポイントは、システムが正常に動作している時点で作成しておくことで、予期せぬトラブルが発生した際に復旧の助けとなります。
復元ポイントの作成方法
「設定」の「システム」にある「バージョン情報」をクリックします。
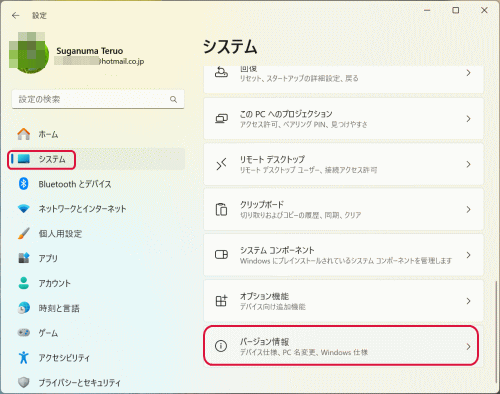
「システムの保護」をクリックします。
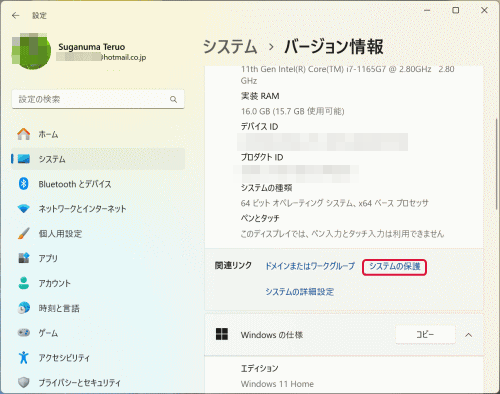
「システムのプロパティ」の「システムの保護」が表示されます。「Windows(C:)(システム)」が無効になっていたら、「構成」をクリックします。
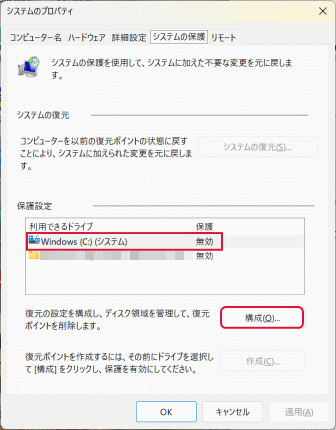
「システムの保護を有効にする」を選択して、「OK」をクリックします。
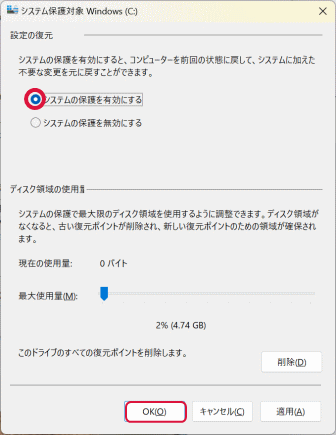
「Windows(C:)(システム)」が「有効」になっていることを確認して、「作成」をクリックします。
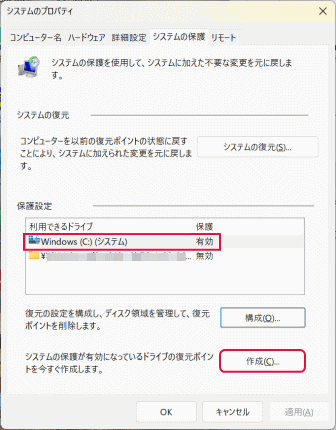
「復元ポイントの作成」が表示されるので、識別のための説明を入力して、「作成」をクリックします。
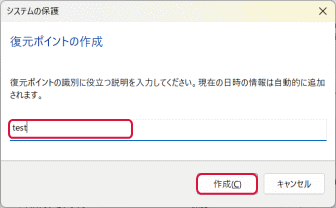
復元ポイントの作成が開始されます。
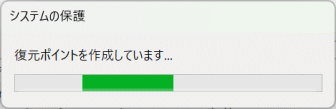
「復元ポイントは正常に作成されました」と表示されたら、「閉じる」をクリックします。
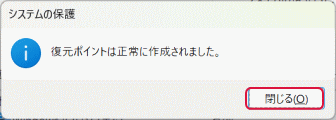
「OK」をクリックしてシステムのプロパティを閉じます。以上で復元ポイントは作成されます。
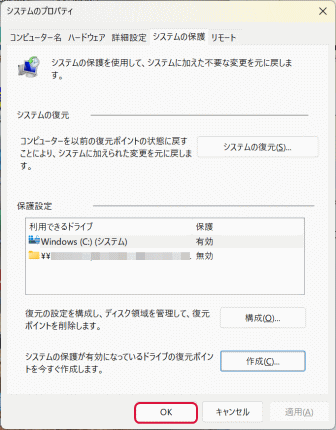
システムの復元を実行する手順
「設定」の「システム」にある「バージョン情報」をクリックします。
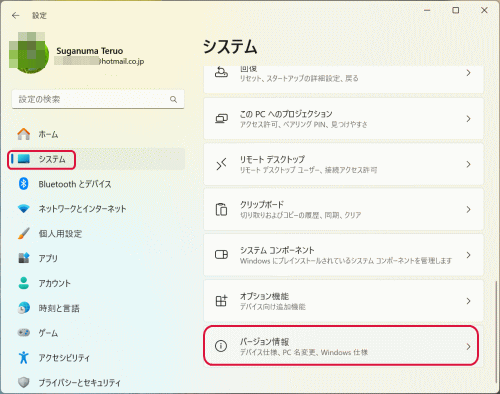
「システムの保護」をクリックします。
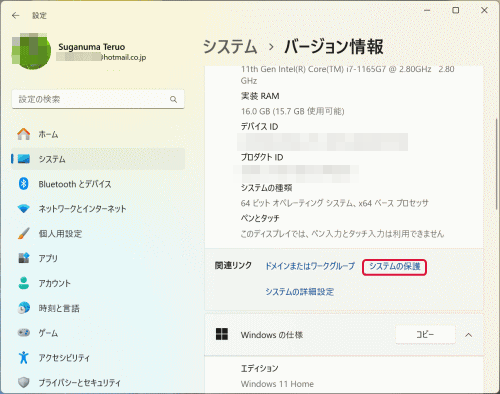
「システムのプロパティ」の「システムの保護」が表示されます。「システムの復元」をクリックします。
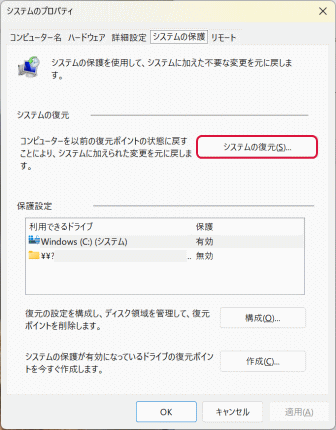
「システムの復元」が表示されるので、「次へ」をクリックします。
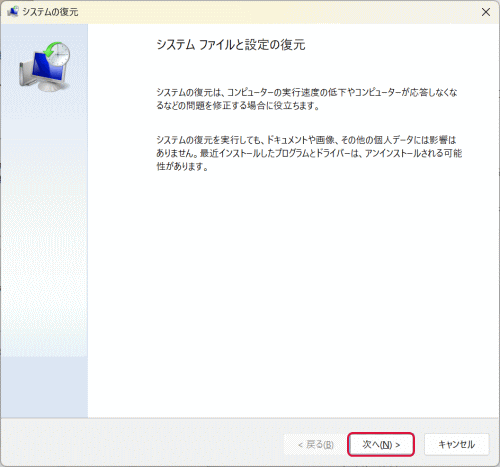
以前にシステムの復元を行ったことがある場合は「システムファイルと設定を復元します。」表示されます。「別の復元ポイントを選択する」をクリックして「次へ」をクリックします。
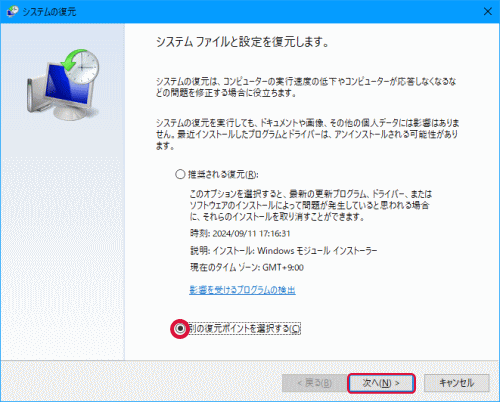
一覧から復元ポイントをクリックして「影響を受けるプログラムの検出」をクリックします。
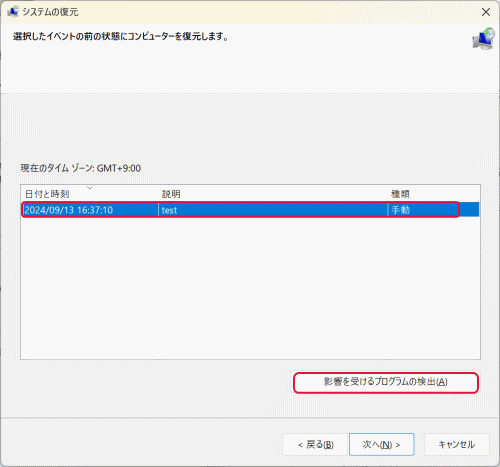
問題がなければ「閉じる」をクリックします。
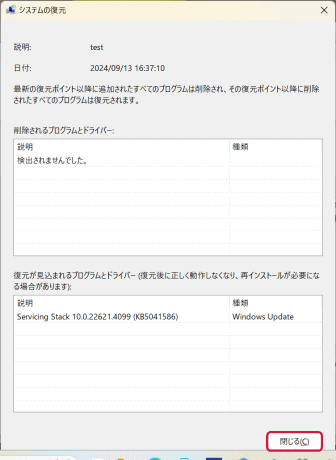
「次へ」をクリックします。
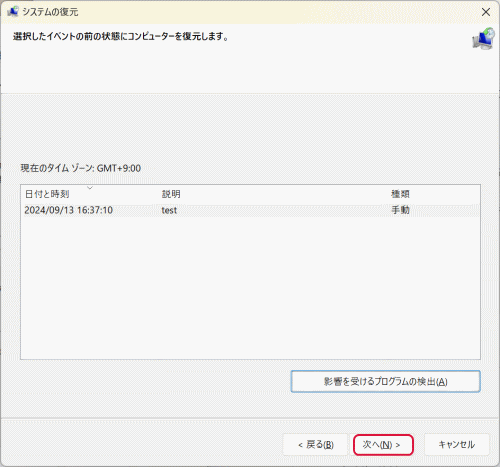
「復元ポイントの確認」が表示されるので、「完了」をクリックします。
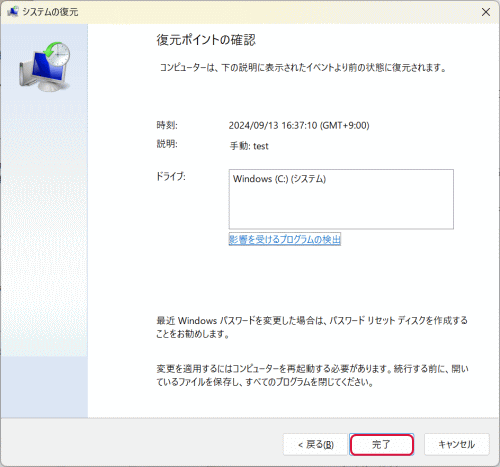
「いったんシステムの復元を開始したら、中断することはできません。続行しますか?」と表示されるので、「はい」をクリックします。
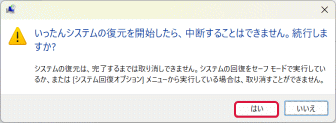
「システムの復元の準備をしています」と表示されます。
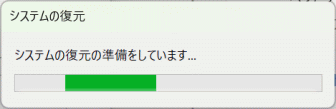
システムの復元が開始されます。
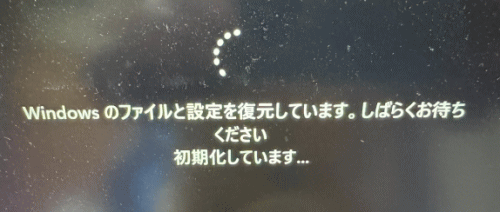
システムの復元が完了すると、自動的にWindowsは再起動し、「システムの復元は正常に完了しました。」と表示されるので、「閉じる」をクリックします。以上でシステムの復元は完了です。システムが以前の状態に復元されていることを確認します。