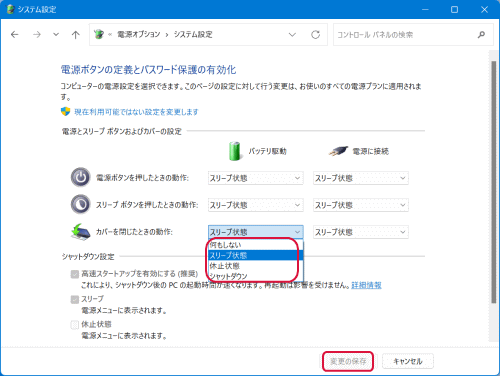Windows 11のスリープ設定
Windows 11のスリープ設定は、コンピューターがアイドル状態になったときに省エネルギーモードに移行するように設定する機能で、電力消費を抑えつつ、すぐに作業を再開できる状態を保つことができます。Windows11でスリープ設定を変更するには、いくつかの方法があります。ここではWindows11のスリープの設定方法を詳しく解説します。
「設定」からスリープを設定
「設定」からスリープを設定するには、「設定」の「システム」にある「電源とバッテリー」をクリックします。
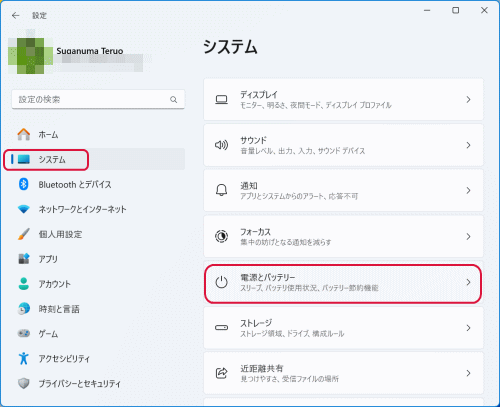
「電源」の項目にある「画面とスリープ」をクリックします。
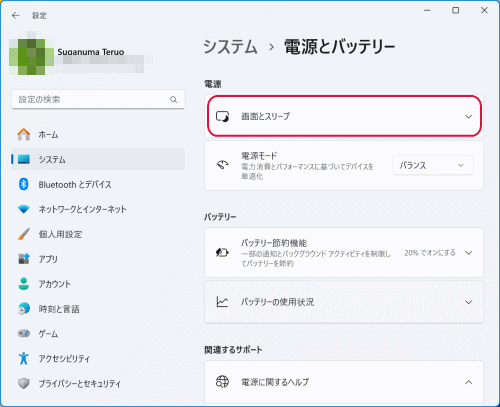
「バッテリー駆動時に、次の時間が経過した後に画面の電源を切る」、「電源接続時に、次の時間が経過した後に画面の電源を切る」または、「バッテリー駆動時に、次の時間が経過した後にデバイスをスリープ状態にする」、「電源接続時に、次の時間が経過した後にデバイスをスリープ状態にする」から変更したい項目の時間の部分をクリックします。(デスクトップパソコンにはバッテリー駆動時に、・・・はありません)
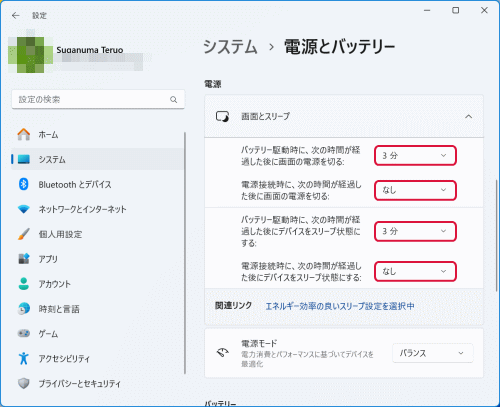
表示される時間の一覧から、設定したい時間をクリックします。「なし」も選択できます。設定後、「設定」を閉じます。
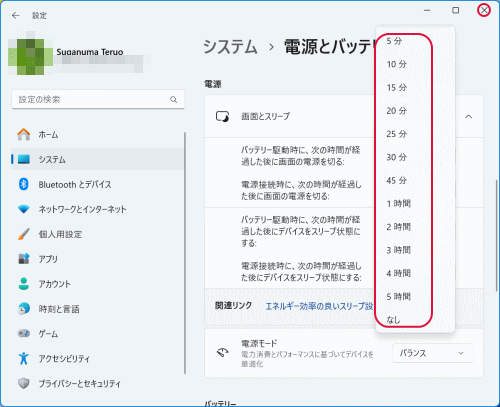
「コントロールパネル」からスリープを設定
「Windows ツール」にあるコントロールパネルを開きます。「システムとセキュリティ」をクリックします。
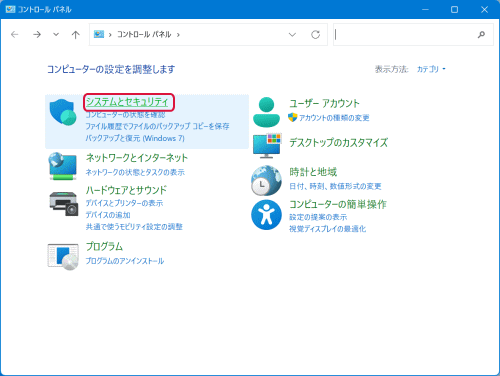
「電源オプション」の項目にある「コンピューターがスリープ状態になる時間を変更」をクリックします。
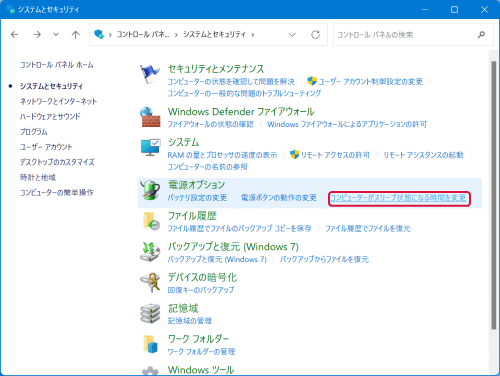
変更したい項目の時間の部分をクリックします。
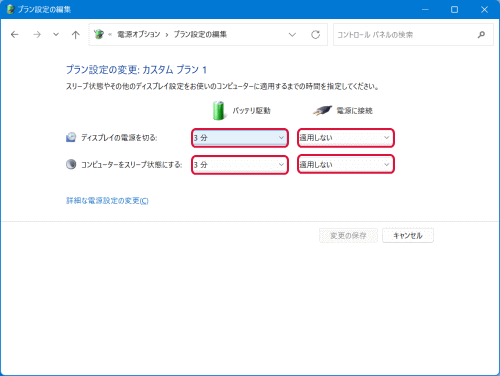
表示される時間の一覧から、設定したい時間をクリックします。「適用しない」も選択できます。設定後、「変更の保存」をクリックします。
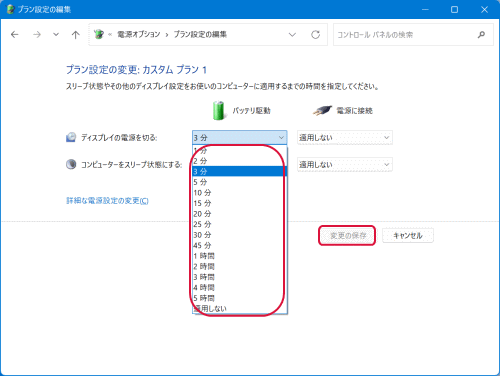
ノートパソコンでカバーを閉じた時のスリープの設定
「コントロールパネル」の「システムとセキュリティ」の「電源オプション」の項目にある「電源ボタンの動作の変更」をクリックします。
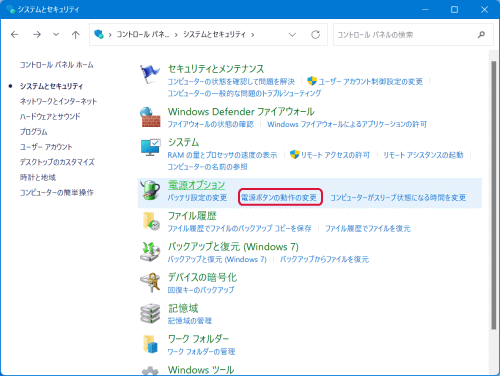
「カバーを閉じた時の動作」から「何もしない」、「スリープ状態」、「休止状態」、「シャットダウン」から選択できます。設定後、「変更の保存」をクリックします。
「スリープ状態」と「休止状態」の相違とは、「スリープ状態」はメモリを使いながら、CPUやハードディスクを停止させ、ほとんどの電力を節約するため、コンピューターはすぐに復帰し、続きから作業を再開できます。「休止状態」はメモリの内容をハードディスクのスワップファイルに保存し、コンピューター全体を停止するため電源は基本的にオフになり、復帰はスリープよりも遅くなります。