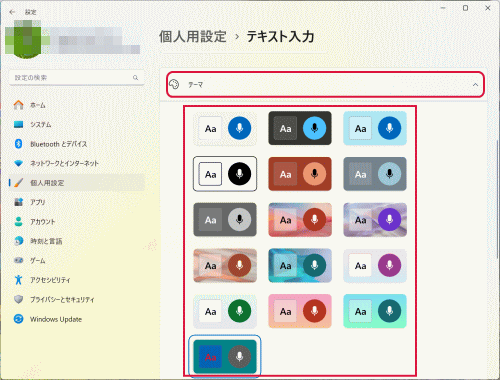Windows 11のタッチキーボードの設定
Windows 11にはタッチキーボードが進化して装備されています。タッチキーボードは一般的にはSurfaceのようなタッチパネルでキーボードの無い端末で使うキーボードですが、普通のノートパソコンにも装備されています。ここではSurfaceを使ってWindows 11のタッチキーボードの使い方と設定方法を説明します。
タッチキーボードを使うにはタスクバーのタッチキーボードのアイコンをクリック(タップ)します。
![]()
タッチキーボードが表示されます。
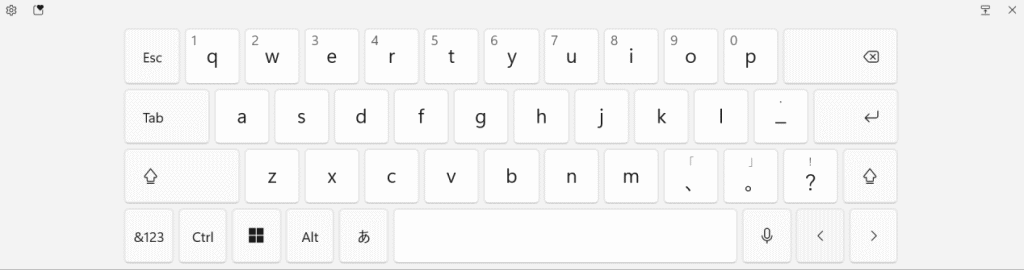
しかし、普通のノートパソコン等でアイコンが無い場合はタスク バーの何も無い部分を右クリックし、「タスク バーの設定」をクリックすると「設定の個人用設定 タスク バー」が表示されるので、「キーボードが接続されていない場合」あるいは「常にオフ」をクリックします。
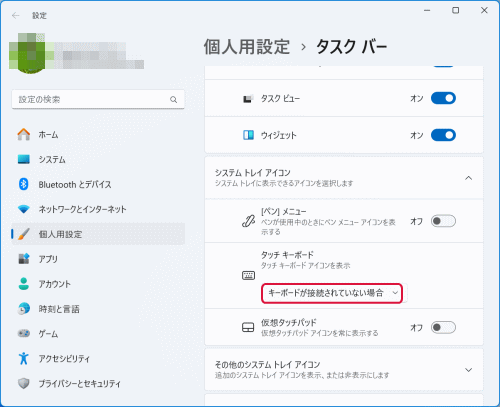
「常に表示する」を選択します。この設定によりタッチキーボードのアイコンがタスク バーに表示されるようになります。
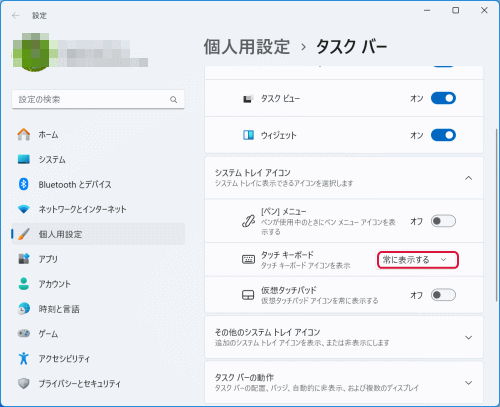
タッチキーボードを設定するには、「設定」の「個人用設定」をクリックして「テキスト入力」をクリックします。
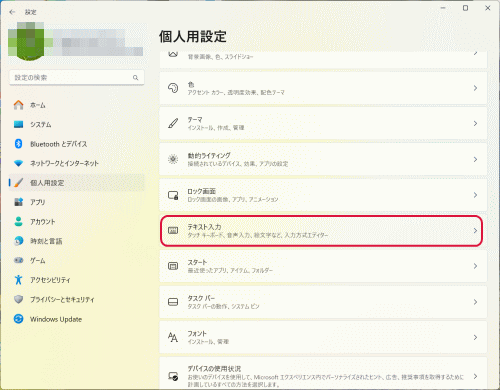
下の方にスクロールさせて、「タッチ キーボード」をクリックすると「キーボードのサイズ」のスライダーを動かすことによりキーボードを好みのサイズに設定できます。
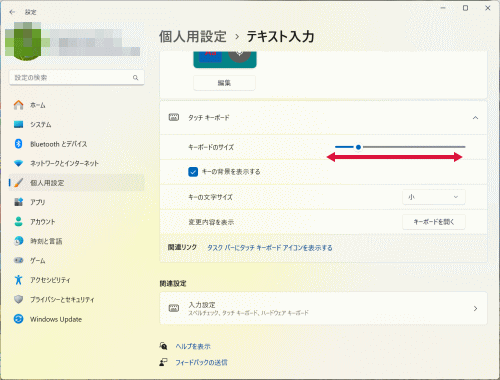
「テーマ」をクリックすると好みのテーマを選択できます。